Detaillierte Anleitungen zur Benutzung finden Sie in der Bedienungsanleitung.
[. . . ] GarageBand '09 Einführung
Bietet einen Überblick über das GarageBand-Fenster sowie Einführungen, die Sie Schritt für Schritt beim Erstellen eigener Musikstücke und Podcasts mit GarageBand unterstützen.
1
Inhalt
Kapitel 1
6 6 7 7 7 8 9 10 13 15 15 16 17 18 19 20 21 23 23 25 26 28 29 29 31 31 32 32 32 33 33
Einleitung zu GarageBand Lernziele Vorbereitung Voraussetzungen Schnelle Beantwortung Ihrer Fragen Weitere Informationen GarageBand im Überblick GarageBand-Fenster Die Timeline Editor Spuren für echte Instrumente Spuren für Software-Instrumente Darstellung , , Pianorolle" Spuren für Software-Instrumente Darstellung , , Notation" Bei Podcast- und Filmprojekten Marker-Darstellung Loop-Browser Tastendarstellung Spaltendarstellung Bereich , , Spurinformationen" Spuren für echte Instrumente und Software-Instrumente Spur für E-Gitarre Master-Spur Medienübersicht Übung 1: Erstellen und Wiedergeben von GarageBand-Projekten Erstellen eines neuen Projekts Abspielen eines Projekts Verwenden der Transportsteuerungen Bewegen der Abspielposition Verwenden der LCD-Anzeige Ändern der Zeiteinheiten Ändern der Abspielposition in der LCD-Anzeige Ändern von Tempo, Tonart und Takt eines Projekts
Kapitel 2
Kapitel 3
2
34 35 36 36 36 37 Kapitel 4 40 41 41 42 43 44 44 45 47 47 47 48 48 49 49 51 52 53 54 55 56 58 59 61 62 63 64 65 65 65 66 68 71 72
Sichern eines Projekts Erstellen eines Magic GarageBand Projekts Auswählen verschiedener Instrumente in Magic GarageBand Austauschen von Instrumenten in Magic GarageBand Mischen von Instrumenten in Magic GarageBand Spielen und Aufnehmen Ihres Instruments in Magic GarageBand Übung 2: Lernen von Gitarre und Klavier Öffnen eines Kurses , , Instrument lernen" Auswählen von Kapiteln und Unterkapiteln Abspielen eines Kurses Spielen Ihres Instruments zu einer Übung Ändern der Geschwindigkeit eines Kurses Aufnehmen Ihres Instruments in einem Kurs Ändern der Mischung einer Übung Anpassen des Übungsfensters Anpassen einer Gitarrenübung Anpassen einer Klavierübung Öffnen eines Kurses , , Instrument lernen" in GarageBand Zusätzliche Kurse , , Instrument lernen" laden bzw. kaufen Übung 3: Aufnehmen von Stimmen und Musikinstrumenten Hinzufügen einer Spur für ein echtes Instrument Hinzufügen einer einfachen Spur Hinzufügen einer Spur für E-Gitarre Vorbereiten der Aufnahme Aufnehmen eines echten Instruments Erstellen mehrerer Aufnahmen mit dem Cycle-Bereich Gleichzeitiges Aufnehmen mehrerer Spuren Stimmen Ihrer Gitarre in GarageBand Übung 4: Spielen und Aufnehmen von Software-Instrumenten Spielen von Software-Instrumenten mit der Musik-Tastatur Spielen von Software-Instrumenten mit der Bildschirm-Klaviatur Vorbereitungen zum Aufnehmen eines Software-Instruments Aufnehmen eines Software-Instruments Zusammenführen von Aufnahmen mit Software-Instrumenten Anzeigen von Noten- und Akkordnamen beim Spielen Arbeiten in der Partiturdarstellung Die Partitur Bearbeiten von Noten in der Partitur Ändern des Notenschlüssels Drucken von Partituren
Kapitel 5
Kapitel 6
Inhalt
3
Kapitel 7
73 74 75 76 77 78 78 79 79 80 80 81 82 83 83 84 85 85 86 87 88 88 89 91 92 92 93 94 94 95 96
Übung 5: Hinzufügen von Apple-Loops Suchen nach Loops für ein Projekt Suchen nach Loops in der Tastendarstellung Suchen nach Loops in der Spaltendarstellung Hörproben von Loops Eingrenzen von Loop-Suchen Suchen nach Name Anzeigen von Loops in einem bestimmten Jam Pack oder Ordner Suchen nach Tongeschlecht Eingrenzen der Suche auf nahegelegene Tonarten Markieren von Loops als Favoriten Hinzufügen von Loops zum Fenster , , Timeline" Ändern von Apple-Loops derselben Kategorie Hinzufügen von Loops zur Loop-Bibliothek Erstellen eigener Apple-Loops Übung 6: Arrangieren und Bearbeiten Ihrer Musik Grundlagen zum Arrangieren Auswählen von Regionen Bewegen von Regionen Verlängern oder Verkürzen von Regionen Definieren von Regionen als Loops Teilen und Zusammenfügen von Regionen Schnelles Neuarrangieren eines Projekts Bearbeiten von Aufnahmen im Editor Umbenennen von Regionen Transponieren von Regionen Anpassen des Takts in einer Spur für echte Instrumente Anpassen des Takts in einer Spur für Software-Instrumente Anpassen der Tonlage in einer Spur für echte Instrumente Beibehalten von Originaltempo und Originaltonhöhe in Regionen für echte Instrumente Importieren von Audio- und MIDI-Dateien Übung 7: Mischen und Hinzufügen von Effekten Was geschieht beim Mischen?Grundlagen der Audioabmischung Festlegen der Spurlautstärke Einstellen der Panoramapositionen einer Spur Festlegen der Master-Lautstärke Hinzufügen einer Ausblendung Verwenden von Effekten in GarageBand Effekttypen
Kapitel 8
Kapitel 9
97 97 98 98 98 99 100 100 101
4
Inhalt
102 103 103 103 105 Kapitel 10 108 108 109 109 109 110 111 112 112 113 113 114 114 114 114 115 115 116 117 117 117 118 118 118 119 119 121 121 123 124 128 128 129 129
Hinzufügen von Effekten zu einer Spur Aktivieren und Deaktivieren von Effekten Auswählen einer Effekteinstellung Erstellen und Sichern von Effekteinstellungen Automatisieren einer Projektmischung Übung 8: Erstellen von Podcasts Podcasts-Arten Erstellen eines Audio-Podcasts Erstellen eines Podcast-Projekts Aufnehmen von Erzählung und Dialog Hinzufügen von Podcast-Sounds Importieren von Mediendateien mit der Medienübersicht Hinzufügen von Musik Hinzufügen und Bearbeiten von Markern Bilder für Marker-Region hinzufügen Hinzufügen einer URL-Adresse Hinzufügen von Kapiteltiteln Löschen von Markern Hinzufügen von Episodenbildern Bearbeiten von Bildern Bearbeiten von Episodeninformationen Dämpfen von Hintergrundspuren (Ducking) Erstellen eines Video-Podcast oder Filmprojekts Erstellen eines Video-Podcast-Projekts Importieren eines Films oder einer Videodatei Ansehen des Films Arbeiten mit der Audiospur eines Films Hinzufügen von Audiomaterial Hinzufügen von Markern, Titeln und URL-Adressen zu einem Video-Podcast Übung 9: Bereitstellen von Projekten Bereitstellen von Musikprojekten Bereitstellen von Podcasts Bereitstellen von Video-Podcasts Exportieren von Projekten mit optimaler Lautstärke Tastaturkurzbefehle Anschließen von Musik-Equipment an Ihren Computer Anschließen eines Mikrofons oder Musikinstruments Anschließen eines Keyboards an Ihren Computer Anschließen anderer Musikinstrumente oder Audiogeräte
Kapitel 11
Anhang A Anhang B
Inhalt
5
1
Einleitung zu GarageBand
1
GarageBand stellt Ihnen ein professionelles, intuitiv nutzbares Musikstudio auf Ihrem Computer zur Verfügung. Im Folgenden finden Sie nützliche Informationen und Anleitungen, die Sie Schritt für Schritt mit der Erstellung von GarageBand-Projekten vertraut machen.
Mit GarageBand können Sie eigene Musik aufnehmen, arrangieren und abmischen und das fertige Projekt für andere bereitstellen. [. . . ] Hinzufügen von Pedalsymbolen Klavierpartituren und Partituren für einige andere Instrumente enthalten Symbole für das Haltepedal. Wenn das Pedal gedrückt ist, werden die Töne gehalten, bis das Pedal wieder , , gelöst" wird. Sie können Symbole für das gedrückte bzw. gelöste Pedal hinzufügen, die steuern, ob Töne in GarageBand gehalten werden oder nicht.
70
Kapitel 6 Übung 4: Spielen und Aufnehmen von Software-Instrumenten
Gehen Sie wie folgt vor, um Symbole für gedrücktes und gelöstes Pedal hinzuzufügen: 1 Klicken Sie auf die Taste für den Notenwert und wählen Sie das Pedalsymbol aus dem Menü aus. 2 Halten Sie die Befehlstaste gedrückt und platzieren Sie den Zeiger im Editor an der Stelle, an der das Symbol für das gedrückte Pedal erscheinen soll. Das Pedalsymbol wird an der aktuellen Zeigerposition angezeigt. Wenn Sie die Maustaste loslassen, wird das Symbol für das gelöste Pedal kurz nach dem für das gedrückte Pedal angezeigt.
4 Bewegen Sie den Zeiger bei gedrückter Maustaste an die Stelle, an der das Symbol für das gelöste Pedal erscheinen soll. Das Symbol für das gelöste Pedal wird an der aktuellen Zeigerposition angezeigt.
Gehen Sie wie folgt vor, um das Symbol für das gelöste Pedal zu bewegen: 1 Klicken Sie auf das Pedalsymbol, um es auszuwählen. Die Pedalsymbole werden grün dargestellt, um zu zeigen, dass sie ausgewählt sind. 2 Bewegen Sie das Symbol für das gelöste Pedal an die neue Postion und lassen Sie die Maustaste los.
Ändern des Notenschlüssels
Wenn Sie eine Spur für Software-Instrumente als Partitur anzeigen, werden standardmäßig der G- und der F-Schlüssel als Pianostimmen in der , , Piano-Notation" dargestellt. Diese Notation ist für Pianos, Synthesizer und andere Instrumente mit einem weiten Notenbereich nützlich. Einige Instrumente, vor allem Solo- (einstimmige) Instrumente wie Saiten- und Blasinstrumente benötigen jedoch nur einen Notenschlüssel, entweder den G- oder den F-Schlüssel. Sie können die Partiturdarstellung ändern, damit nur ein einzelner Notenschlüssel angezeigt wird, und zu einem späteren Zeitpunkt zur Piano-Notation mit zwei Notenschlüsseln und zwei Notensystemen zurückkehren.
Kapitel 6 Übung 4: Spielen und Aufnehmen von Software-Instrumenten
71
Gehen Sie wie folgt vor, um den Notenschlüssel in der Partiturdarstellung zu ändern: 1 Klicken Sie auf den Notenschlüssel (oder zwischen die Notenschlüssel) im Kopfbereich der Partitur. Ein Menü mit den verschiedenen Notenschlüsseln wird angezeigt.
Klicken Sie hier, um einen anderen Notenschlüssel auszuwählen.
2 Wählen Sie einen Notenschlüssel aus dem Menü aus.
Drucken von Partituren
Sie können eine Spur für Software-Instrumente als Partitur ausdrucken. Wenn Sie eine Spur als Partitur ausdrucken, wird die Spur im Standardlayout gedruckt. Dabei werden die derzeit in der Partitur sichtbaren Notenwerte und Notenschlüssel gedruckt. Die gedruckte Partitur enthält den Projektnamen als Titel, das Tempo sowie den Namen des Komponisten. Gehen Sie wie folgt vor, um die Partitur für eine Software-Instrument-Spur zu drucken: 1 Wählen Sie die Spur für Software-Instrumente aus. 2 Klicken Sie auf , , Notation", damit die Spur als Partitur dargestellt wird. Klicken Sie auf die Taste , , Raster" oben rechts im Editor und vergewissern Sie sich, dass der richtige Notenwert für die Partitur angezeigt wird. 3 Wählen Sie , , Ablage" > , , Drucken". 4 Wählen Sie im Dialogfenster , , Drucken" die korrekten Einstellungen für Ihren Drucker aus und klicken Sie auf , , Drucken". [. . . ] Dazu muss Ihr Computer mit einem Audioeingang ausgestattet sein. Sie haben auch die Möglichkeit, ein AudioInterface an Ihren Computer anzuschließen, über das Mikrofone und Musikinstrumente für eine Aufnahme angeschlossen werden können. Audio-Interfaces sind in einer Vielzahl kompatibler Formate verfügbar, einschließlich USB, FireWire, PCI und PC Card. Sie können auch ein Tonmischpult (Audio-Mixer) oder eine Konsole an Ihren Computer anschließen und die Signale von Mikrofon oder Instrumenten über den Mixer aufnehmen. [. . . ]

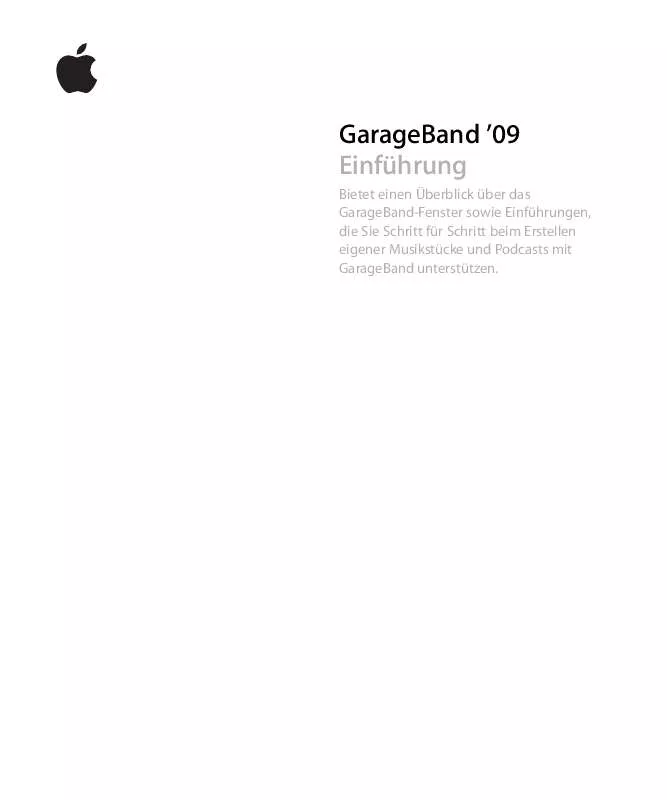
 APPLE GARAGEBAND AT A GLANCE (831 ko)
APPLE GARAGEBAND AT A GLANCE (831 ko)
 APPLE GARAGEBAND TUTORIAL LESSON 1 (360 ko)
APPLE GARAGEBAND TUTORIAL LESSON 1 (360 ko)
 APPLE GARAGEBAND TUTORIAL LESSON 2 (180 ko)
APPLE GARAGEBAND TUTORIAL LESSON 2 (180 ko)
 APPLE GARAGEBAND TUTORIAL LESSON 3 (111 ko)
APPLE GARAGEBAND TUTORIAL LESSON 3 (111 ko)
 APPLE GARAGEBAND GETTING STARTED 2009 (1616 ko)
APPLE GARAGEBAND GETTING STARTED 2009 (1616 ko)
 APPLE GARAGEBAND GETTING STARTED MANUAL (1653 ko)
APPLE GARAGEBAND GETTING STARTED MANUAL (1653 ko)
 APPLE GARAGEBAND JAM PACK 1 INSTRUMENT TIPS (62 ko)
APPLE GARAGEBAND JAM PACK 1 INSTRUMENT TIPS (62 ko)
 APPLE GARAGEBAND JAM PACK 2 REMIX TOOLS TIPS (70 ko)
APPLE GARAGEBAND JAM PACK 2 REMIX TOOLS TIPS (70 ko)
 APPLE GARAGEBAND JAM PACK 3 RYTHM SECTION TIPS (72 ko)
APPLE GARAGEBAND JAM PACK 3 RYTHM SECTION TIPS (72 ko)
 APPLE GARAGEBAND JAM PACK 4 ORCHESTRA INSTRUMENTS TIPS (379 ko)
APPLE GARAGEBAND JAM PACK 4 ORCHESTRA INSTRUMENTS TIPS (379 ko)
