Detaillierte Anleitungen zur Benutzung finden Sie in der Bedienungsanleitung.
[. . . ] Pages 2 Benutzerhandbuch
K Apple Computer, Inc.
© 2006 Apple Computer, Inc. Alle Rechte vorbehalten.
Betriebsanleitungen, Handbücher und Software sind urheberrechtlich geschützt. Das Kopieren, Vervielfältigen, Übersetzen oder Umsetzen in irgendein elektronisches Medium oder maschinell lesbare Form im Ganzen oder in Teilen ohne vorherige schriftliche Genehmigung von Apple ist nicht gestattet. Alle weiteren Rechte an der Software sind in den mitgelieferten Lizenzbestimmungen festgelegt. [. . . ] Gehen Sie wie folgt vor, um eine fixierte vordefinierte Form, eine fixierte vordefinierte Tabelle oder ein fixiertes vordefiniertes Diagramm oder Textfeld zu platzieren: 1 Klicken Sie in eine beliebige Stelle außerhalb der Textbereiche des Dokuments, sodass die Einfügemarke nicht sichtbar ist. 2 Wählen Sie das Objekt aus, das Sie hinzufügen wollen: Â Klicken Sie bei Textfeldern in der Symbolleiste in das Symbol , , Objekte" und wählen Sie dann , , Text" aus (oder wählen Sie , , Einfügen" > , , Text").
146
Kapitel 6 Arbeiten mit Grafiken und anderen Medien
 Klicken Sie bei Formen in der Symbolleiste in das Symbol , , Objekte" und wählen Sie dann eine Form aus dem Untermenü , , Formen" aus (oder wählen Sie , , Einfügen" > , , Form" > , , [Formtyp]").  Klicken Sie bei Tabellen in der Symbolleiste in das Symbol , , Objekte" und wählen Sie dann , , Tabelle" aus (oder wählen Sie , , Einfügen" > , , Tabelle").  Klicken Sie bei Diagrammen in der Symbolleiste in das Symbol , , Objekte" und wählen Sie dann , , Diagramm" aus (oder wählen Sie , , Einfügen" > , , Diagramm"). Wählen Sie dann einen Diagrammtyp im Informationsfenster , , Diagramm" aus. 3 Bewegen Sie das Objekt an eine beliebige Stelle auf der Seite, an der es angezeigt werden soll. Hinweis: Sie können auch bei gedrückter Wahltaste in das Symbol , , Objekte" in der Symbolleiste klicken. Lassen Sie die Wahltaste los und wählen Sie dann eine Form, einen Text, eine Tabelle oder ein Diagramm aus. Bewegen Sie den Fadenkreuz-Zeiger über das Dokumentfenster, um das Objekt an der gewünschten Stelle zu zeichnen. Dadurch wird ein fixiertes Objekt erstellt. Gehen Sie wie folgt vor, um eigene Formen zu erstellen und zu bearbeiten: m Weitere Informationen hierzu finden Sie im Abschnitt , , Hinzufügen einer eigenen Form" auf Seite 185. Gehen Sie wie folgt vor, um Textfelder, Tabellen, Diagramme sowie vordefinierte und eigene Formen anzupassen: m Näheres über die Verwendung des Informationsfensters , , Grafiken", mit dem Sie die Farbe, Deckkraft, Kontur und Schattierung von Textfeldern und vordefinierten und eigenen Formen anpassen können, finden Sie in Kapitel 7 , , Ändern von Objekteigenschaften". m Weitere Informationen über vordefinierte und eigene Formen finden Sie in den Abschnitten , , Bearbeiten vordefinierter und eigener Formen" auf Seite 187 und , , Platzieren von Text in einer Form" auf Seite 120. m Informationen über die Verwendung des Informationsfensters , , Tabelle", mit dem Sie die Anzahl der Zeilen und Spalten in einer Tabelle ändern und das Design und das Format der Tabelle anpassen können, finden Sie in Kapitel 8 , , Erstellen von Tabellen". m Informationen über die Verwendung des Daten-Editors für Diagramme, mit dem Sie einem Diagramm Daten hinzufügen können, und des Informationsfensters , , Diagramm", mit dem Sie den Stil, die Achsen, Etiketten und weitere Attribute eines Diagramms ändern können, finden Sie in Kapitel 9 , , Erstellen von Diagrammen".
Kapitel 6 Arbeiten mit Grafiken und anderen Medien 147
Umwandeln fixierter in eingebundene Objekte und umgekehrt
Ein Bild, das als eingebundenes Objekt in Text importiert wurde, kann mühelos in ein auf der Seite fixiertes Objekt umgewandelt werden und umgekehrt. Verwenden Sie das Informationsfenster , , Umbruch", um fixierte in eingebundene Objekte umzuwandeln und umgekehrt. Gehen Sie wie folgt vor, um fixierte in eingebundene Objekte umzuwandeln und umgekehrt: 1 Klicken Sie in der Symbolleiste in das Symbol , , Informationen" (oder wählen Sie , , Darstellung" > , , Informationen einblenden"). Klicken Sie dann in das Symbol , , Informationen zu Umbruch". 2 Wählen Sie das umzuwandelnde Objekt im Dokument aus und führen Sie dann einen der folgenden Schritte aus: Â Wählen Sie , , Mit Text bewegen" im Informationsfenster , , Umbruch" aus, um ein eingebundenes Objekt zu erzeugen. Außerdem können Sie das Objekt auswählen und dann , , Bearbeiten" > , , Ausschneiden" wählen. Positionieren Sie die Einfügemarke an der Stelle, an der das Objekt angezeigt werden soll. Wählen Sie dann , , Bearbeiten" > , , Einsetzen". [. . . ] (Weitere Informationen finden Sie im Abschnitt , , Erweitern Ihres Dokuments" auf Seite 42. ) 1 Gestalten Sie ein Layout mit einer oder mehreren Seiten, indem Sie am Anfang und am Ende des Layouts einen Abschnittsumbruch einfügen.
Kapitel 12 Gestalten eigener Dokumentvorlagen
283
2 Wählen Sie , , Format" > , , Erweitert" > , , Als Seitenvorlage aufnehmen". Ein Dialogfenster wird angezeigt.
3 Geben Sie einen Namen für das Seitenlayout ein. 4 Wählen Sie die Anzahl an Seiten, die das Seitenlayout enthalten soll, aus dem Einblendmenü , , Einbeziehen" aus. 5 Löschen Sie die Seiten aus Ihrer Vorlage, wenn sie nur im Untermenü , , Seiten" und nicht als regulärer Bestandteil der Vorlage angezeigt werden sollen. [. . . ]

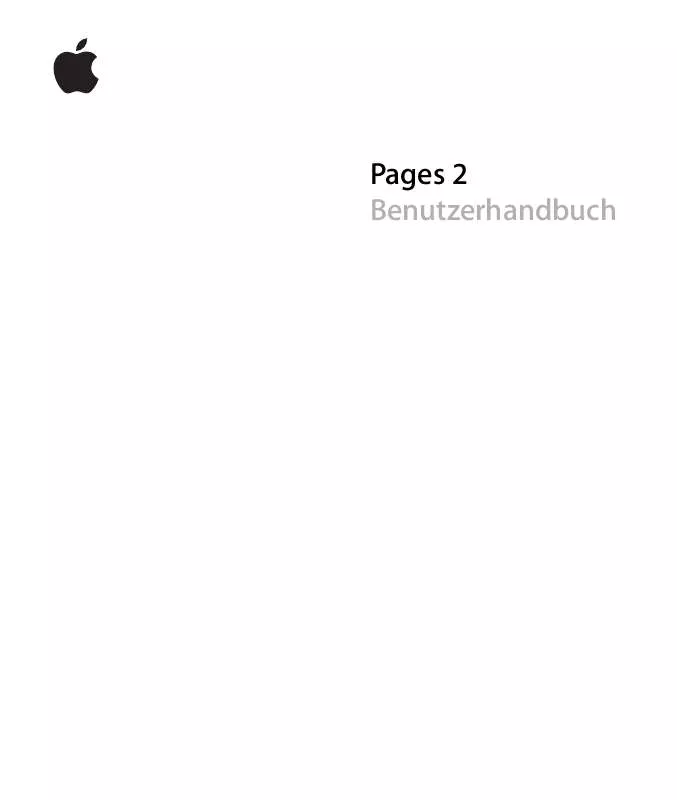
 APPLE PAGES 2 (4076 ko)
APPLE PAGES 2 (4076 ko)
