Detaillierte Anleitungen zur Benutzung finden Sie in der Bedienungsanleitung.
[. . . ] LBP-1210-Laserdrucker
Benutzerhandbuch
WICHTIG:
Lesen Sie dieses Handbuch aufmerksam durch. Sie finden hierin wichtige Hinweise und Erklärungen.
Copyright
Copyright © 2002 Canon Inc. Die Informationen in diesem Handbuch sind urheberrechtlich geschützt. Dieses Dokument darf ohne schriftliche Genehmigung von Canon weder vollständig noch teilweise vervielfältigt, übertragen, kopiert, in einem Datenabrufsystem gespeichert oder in einer beliebigen Form und mit beliebigen Hilfsmitteln elektronisch, mechanisch, magnetisch, optisch, chemisch, manuell oder anderweitig in andere Sprachen oder Computersprachen übersetzt werden.
Hinweis
Canon übernimmt für das vorliegende Handbuch keinerlei Garantie. [. . . ] Genauere Informationen dazu finden Sie in der Dokumentation Ihres Betriebssystems.
Kapitel 3
Verwenden der CAPT-Software
75
Verwenden der CAPT-Software
Registerkarte "Seite einrichten"
Hier können Sie das Papierformat, die Skalierung, die Anzahl der zu druckenden Exemplare, die Ausrichtung, die Anzahl de Seiten pro Blatt sowie den Papiertyp einstellen. Informationen zu Profilen finden Sie auf Seite 82.
Im Feld Seitenformat können Sie einstellen, welches Papierformat Sie in Ihrer Anwendung verwenden. (Dabei stehen die Formate Letter, A4, B5, Executive, Envelope DL, Envelope Nr. 10, Envelope C5, Envelope Monarch, Karteikarte sowie drei benutzerdefinierte Papierformate zur Auswahl. Mit der Option Benutzerdefiniertes Papierformat können Sie für die benutzerdefinierten Formate Namen festlegen. ) Unter Ausgabeformat geben Sie die Grösse des Papiers an, auf dem Sie das Dokument ausgeben möchten. Weicht das Ausgabeformat von den Einstellungen unter Seitenformat anpassen ab, wird das Druckbild automatisch so vergrössert oder verkleinert, dass es auf die Seite passt. Im Feld Exemplare können Sie die Anzahl der zu druckenden Exemplare angeben (1999). Unter Ausrichtung wählen Sie aus, in welcher Richtung das Papier bedruckt werden soll (Hochformat oder Querformat).
76
Verwenden der CAPT-Software
Kapitel 3
Im Feld Seitenlayout wählen Sie die Anzahl der Seiten pro Blatt (1, 2, 4, 8, 9) aus. Wenn Sie mehr als eine Seite pro Blatt angeben, wird das Bild möglicherweise verkleinert und dem gewählten Ausgabeformat angepasst. Wählen Sie 2, 4, 8 oder 9 Seiten pro Blatt aus, wird das Feld Manuell skalieren ausgeblendet, und es wird statt dessen das Feld Reihenfolge angezeigt.
Einstellungen anzeigen
Die aktuellen Einstellungen sehen Sie, wenn Sie auf Einstellungen anzeigen klicken. Sie finden diese Option auf den Registerkarten Seite einrichten, Weitere Optionen und Qualität. Klicken Sie im Dialogfeld Einstellungen anzeigen auf die gewünschte Registerkarte, um die verfügbaren Einstellungen anzuzeigen.
Kapitel 3
Verwenden der CAPT-Software
77
Verwenden der CAPT-Software
Unter Manuell skalieren lassen sich Bilder verkleinern oder vergrössern. Dieses Feld wird nur angezeigt, wenn Sie unter Seitenlayout die Option 1 Seite pro Blatt ausgewählt haben. Nach Aktivieren des Kontrollkästchens können Sie die gewünschte Verkleinerung bzw. Vergrösserung einstellen (10-200 %).
Papiertyp zeigt das Papiertyp Pull-Down-Menü an und ermöglicht Ihnen die Einstellung des für den Ausdruck gewünschten Papiertyps.
Folgende Parameter des Papiertyps können eingestellt werden: Normalpapier (Papier mit einem Gewicht von 64-90 g/m2) Transparentfolien (Folie) Spezialpapier 1 (Papiermit einem Gewicht von 64 g/m2 oder schwerer in A4/Letter-Größe oder größer, das leicht wellig wird. ) Spezialpapier 2 (Papiermit einem Gewicht von 91 g/m2 oder schwerer in A4/Letter-Größe oder größer. ) Beim Ausdruck auf Papier der Größe A4 oder bedruckt der Treiber das Papier als Normalpapier, auch wenn Spezialpapier 1 oder Spezialpapier 2 eingestellt ist.
78
Verwenden der CAPT-Software
Kapitel 3
Benutzerdefiniertes Papierformat
Im Feld Einstellungen für Benutzerdefiniertes Papierformat der Registerkarte Seite einrichten definieren Sie Ihre eigenen Papierformate, die Sie dann schnell und problemlos auswählen können. Sie können hier die Höhe und Breite der Formate festlegen sowie einen Namen dafür definieren. Es lassen sich maximal drei benutzerdefinierte Formate festlegen.
Auswählen der Einstellungen für benutzerdefiniertes Papierformat
1. Wählen Sie unter Benutzerdefinierte Formate ein vordefiniertes Format aus. Im Bereich Name können Sie dem Format auf Wunsch eine eindeutige Bezeichnung zuweisen. Wählen Sie unter Einheiten die gewünschte Masseinheit aus (Zentimeter oder Zoll). Stellen Sie dazu die gewünschte Breite (7, 6221, 59 cm) und Höhe (12, 735, 56 cm) ein. Klicken Sie auf OK, um die Änderungen zu übernehmen.
Wenn Sie die Standardeinstellungen für alle benutzerdefinierten Formate wiederherstellen möchten, klicken Sie auf Standard wiederherstellen.
Kapitel 3
Verwenden der CAPT-Software
79
Verwenden der CAPT-Software
Overlay
Mit Overlays können Sie häufig benötigte Daten, wie z. [. . . ] Programme starten, Dokumente öffnen, Dateien suchen und die Hilfe aufrufen. Das Startmenü öffnen Sie, indem Sie die auf dem Desktop angzeigte Schaltfläche Start wählen.
Glossar
Statusfenster
Ein Fenster, in dem Canon Advanced Printing Technology-Meldungen zum aktuellen Druckauftrag anzeigt werden. Darüber hinaus wird der Status der Druckauftragverarbeitung grafisch dargestellt.
Statusoptionen
Diese Einstellungen legen fest, wann das Druckerstatusfenster geöffnet wird und ob bei der Ausgabe von Meldungen auf dem Bildschirm auch akustische Signale wiedergegeben werden.
Stau
Zustand, bei dem Papier im Papierpfad des Druckers steckengeblieben ist. Um den Druck fortsetzen zu können, müssen Sie zunächst das gestaute Papier aus dem Gerät entfernen.
Symbolleiste
Der Bereich im Registerkartenfenster des Statusfensters, in dem die Schaltflächen zum Unterbrechen, Wiederaufnehmen und Löschen des aktuellen Druckauftrags enthalten sind.
Systemsteuerung
Windows-Programme, mit denen System-, Hardware-, Software- und Windows-Einstellungen geändert werden können.
Glossar
179
T
Titelleiste
Horizontale Leiste, die den Titel eines Fensters oder eines Dialogfelds enthält. [. . . ]

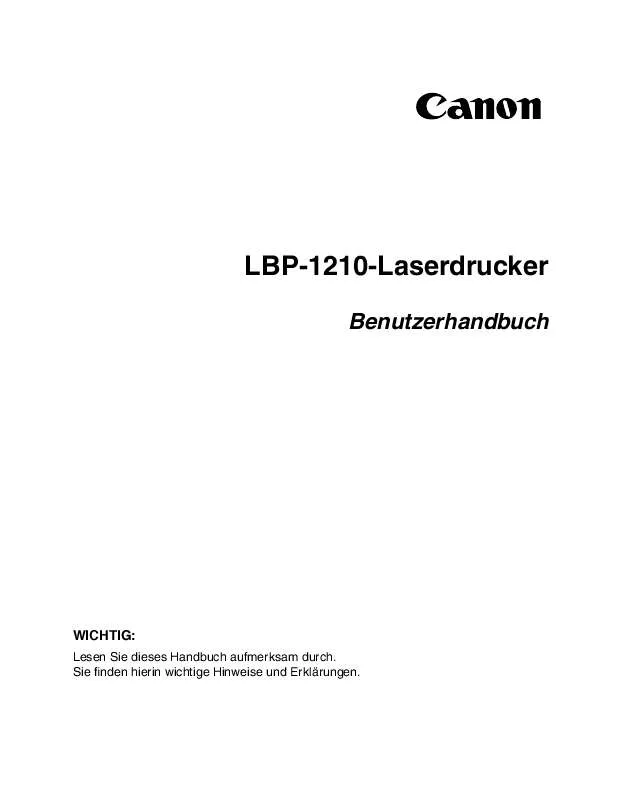
 CANON LASER SHOT LBP-1210 (2489 ko)
CANON LASER SHOT LBP-1210 (2489 ko)
