Detaillierte Anleitungen zur Benutzung finden Sie in der Bedienungsanleitung.
[. . . ] DATENPROJEKTOR XJ-SC215/XJ-S37 XJ-S47/XJ-S57
Datenprojektor
Bedienungsanleitung (USB-Funktionen)
Lesen Sie unbedingt die Vorsichtsmaßregeln in der separaten , , Bedienungsanleitung (Grundlegende Bedienungsschritte)". Einzelheiten zur Aufstellung und zum Austausch der Lampe finden Sie ebenfalls in der , , Bedienungsanleitung (Grundlegende Bedienungsschritte)". Bitte bewahren Sie die gesamte Benutzerdokumentation für späteres Nachschlagen auf.
G
· Microsoft, Windows, Windows Vista und PowerPoint sind eingetragene Handelsmarken oder Handelsmarken der Microsoft Corporation in den Vereinigten Staaten und in anderen Ländern. · Andere in dieser Bedienungsanleitung verwendete Firmen- oder Produktnamen können eingetragene Handelsmarken oder Handelsmarken der entsprechenden Inhaber sein.
· Änderungen des Inhalts dieser Bedienungsanleitung ohne Vorankündigung vorbehalten. [. . . ] Ordner erscheinen als Icons.
Hinweis
Ein Fragezeichen (?) anstelle eines Thumbnails kennzeichnet eine Bilddatei, die von Betrachter aus irgendeinem Grund nicht dargestellt werden kann. Ordnerstruktur-Anzeige In diesem Modus werden Ordner, Bilddateien und Videodateien, die auf dem USB-Speicher oder der Speicherkarte enthalten sind, wie in Windows Explorer hierarchisch dargestellt.
30
Umschalten zwischen Thumbnail-Anzeige und Ordnerstruktur-Anzeige
1
Drücken Sie die [FUNC]-Taste.
Das unten gezeigte Betrachter-Funktionen-Menü erscheint.
2
Verwenden Sie die [ ]-Taste, um den Cursor-Balken auf , , Anzeigeformat" zu bringen, und drücken Sie dann die [ENTER]-Taste.
Dies schaltet zwischen Thumbnail-Anzeige und Ordnerstruktur-Anzeige um.
Scrollen der Menü-Seiten
Um zur nächsten Menü-Seite zu scrollen, drücken Sie die [ ]-Taste. Um zur vorhergehenden Menü-Seite zu scrollen, drücken Sie die [ ]-Taste.
Hinweis
Pfeile am rechten Bildrand des Datei-Menüs bedeuten, dass vor ( ) bzw. Drücken Sie die [ ]-Taste, um nach unten zu scrollen wenn angezeigt wird, oder die [ ]-Taste, um nach oben zu scrollen wenn angezeigt wird.
31
Wählen einer Datei oder eines Ordners
Thumbnail-Anzeige Verwenden Sie die Cursortasten, um die Hervorhebung zu der gewünschten Datei oder dem gewünschten Ordner zu bringen.
Hervorhebung
Ordnerstruktur-Anzeige Verwenden Sie die [ ] und [ ] Cursortasten, um die Hervorhebung zu der gewünschten Datei oder dem gewünschten Ordner zu bringen.
Hervorhebung
32
Öffnen eines Ordners
1 2
Verwenden Sie die Cursortasten, um die gewünschte Datei zu wählen. Drücken Sie die [ENTER]-Taste.
Der gewählte Ordner wird geöffnet und ein Menü mit seinem Inhalt erscheint. In der Ordnerstruktur-Anzeige können Sie auch die [ ]-Taste anstelle der [ENTER]-Taste drücken.
Gegenwärtigen Ordner schließen und zur nächsthöheren Ebene gehen
Thumbnail-Anzeige Drücken Sie die [ESC]-Taste. Ordnerstruktur-Anzeige Drücken Sie die [ESC]-Taste oder die [ ]-Taste. Der gegenwärtig hervorgehobene Ordner wird geschlossen und die Hervorhebung geht zur nächsthöheren Ebene.
Wählen eines Datei-Menü-Eintrags und Darstellen des Bilds
1 2 3
Verwenden Sie die Cursortasten, um die gewünschte Datei zu wählen. Drücken Sie die [ENTER]-Taste.
Der Bildinhalt der Datei wird als Vollbild im Projektionsbereich gezeigt.
Um zum Datei-Menü zurückzukehren, drücken Sie die [ESC]-Taste.
Hinweis
Wenn die gewählte Datei zu groß für den Projektionsbereich ist, erscheint die Meldung , , Bilddatei nicht anzeigbar. ". Informationen zu Funktionen, die verfügbar sind, während ein Bild projiziert wird, finden Sie im Abschnitt , , Verfügbare Funktionen während Projektion einer Bilddatei" (Seite 37).
Starten einer Diashow von einer bestimmten Bilddatei
1 2
Verwenden Sie die Cursortasten, um die Datei zu wählen, von der an Sie die Diashow starten wollen. Drücken Sie die [ ]-Taste.
Der Bildinhalt der Datei wird als Vollbild im Projektionsbereich gezeigt. Der Datenprojektor schaltet automatisch zum nächsten Bild nach einem bestimmten Intervall (Vorgabewert: 5 Sekunden). Wenn , , Manuell" für , , Bildumschaltung" gewählt wird, wird das Bild nicht automatisch weitergeschaltet. In diesem Fall können Sie durch Drücken der [ ]-Taste zum nächsten Bild weiterschalten.
3
Um die Diashow zu stoppen und zum Datei-Menü zurückzukehren, drücken Sie die [ESC]-Taste.
33
Hinweis
Die Diashow zeigt nur Bilddateien (jpg oder bmp), die sich in dem in Schritt 1 gewählten Ordner befinden. Einzelheiten zu während der Diashow verfügbaren Funktionen finden Sie im Abschnitt , , Verfügbare Funktionen während einer Diashow" (Seite 38). Informationen darüber, wie Sie das Zeitintervall zum Bildweiterschalten, Bildübergangseffekte und andere Wiedergabeeinstellungen ändern können, finden Sie im Abschnitt , , Konfigurieren der Setup-Menüeinstellungen für Betrachterr" (Seite 41). Eine Dia-Show mit Präsentationsdaten, die mit EZ-Converter 1. 1 erzeugt wurden, wird entsprechend den in den Präsentationsdateien enthaltenen Wiedergabe-Einstellungen abgespielt. Näheres siehe , , Wiedergabeeinstellungen für Präsentationsdaten konfigurieren" (Seite 22).
Zurückbewegen des Cursor-Balkens zur zuvor projizierten Bilddatei
1
Drücken Sie die [FUNC]-Taste, während die Thumbnail-Anzeige oder Ordnerstruktur-Anzeige projiziert wird.
Das Betrachter-Funktionen-Menü erscheint.
2
Verwenden Sie die [ ]-Taste, um den Cursor-Balken auf , , Zurück zum vorher angezeigten Bild" zu bringen, und drücken Sie dann die [ENTER]-Taste.
Damit erhalten Sie wieder die Bilddatei, die unmittelbar vor der zuletzt projizierten Datei projiziert wurde.
Hinweis
Diese Funktion ist zum Beispiel in den folgenden Fällen nützlich. Zum Zurückstellen des Cursor-Balkens nach dem Projizieren einer Videodatei auf die zuletzt projizierte Bilddatei. Zurückstellen des Cursor-Balkens auf das Bild, bei dem eine Diashow zum Projizieren einer Videodatei auf Pause geschaltet wurde.
34
Verwendung des Präsentations-Menüs
Der Ordner, der die Präsentationsdatei enthält, die mit der beim Datenprojektor mitgelieferten EZ-Converter 1. 1-Software (Seite 19) erstellt wurde, wird als , , Präsentationsordner" bezeichnet. Präsentations-Ordner erscheinen mit anderen Ordnern im Datei-Menü von Betrachter und werden in gleicher Weise wie normale Ordner angezeigt. Um das Auffinden von Präsentations-Ordnern auf dem USB-Speicher oder der Speicherkarte zu erleichtern, besitzt Betrachter ein , , Präsentations-Menü".
Aufrufen des Präsentations-Menüs
1
Drücken Sie die [FUNC]-Taste, während das Datei-Menü von Betrachter gezeigt ist.
Das Betrachter-Funktionen-Menü erscheint.
2
Vergewissern Sie sich, dass , , Präsentationsliste anzeigen" gewählt ist und drücken Sie die [ENTER]-Taste.
Ein Präsentations-Menü wie unten gezeigt erscheint.
Thumbnail der ersten Bilddatei der Präsentation
PräsentationsdateiMenü
PräsentationsEinstellungen
Pfad für die Präsentation
35
Starten einer Diashow durch Ausführen einer Präsentationsdatei
1 2
Verwenden Sie die [ ]- und [ ]-Tasten, um den Cursor-Balken zur Präsentationsdatei zu bringen, die Sie ausführen wollen. [. . . ] Die anderen Einstellungen werden sofort wirksam, wenn Sie das Setup-Menü verlassen.
55
Rücksetzen aller Einstellungen im YC-Kamera-Setup-Menü auf die Vorgabewerte
1 2 3 4
Drücken Sie die [MENU]-Taste, um das Setup-Menü aufzurufen. Verwenden Sie die [ ]-Taste, um den Cursor-Balken auf , , USB" zu bringen und drücken Sie dann die [ENTER]-Taste. Drücken Sie die [ ]-Taste einmal, um den Cursor-Balken auf , , Setup" zu bringen und drücken Sie die [ENTER]-Taste.
Das YC-Kamera-Setup-Menü erscheint.
Verwenden Sie die [ ]-Taste, um den Cursor-Balken auf , , YC-Kamera-Setup initialisieren" zu bringen und drücken Sie die [ENTER]-Taste.
Das unten gezeigte Dialogfenster erscheint.
5 6 7
Drücken Sie [
]-Taste, um , , Ja" zu wählen.
Um alle Einstellungen auf die Vorgabewerte zu setzen, drücken Sie die [ENTER]Taste.
Um den Vorgang abzubrechen, ohne die Einstellungen zu ändern, drücken Sie die [ESC]Taste anstelle der [ENTER]-Taste.
Um das Betrachter-Setup-Menü zu verlassen, drücken Sie die [ESC]-Taste.
56
Inhalt des YC-Kamera-Setup-Menüs
Dieser Abschnitt enthält detaillierte Informationen zu den Punkten, die im Setup-Menü der YC-Kamera-Anwendung enthalten sind. Die jeweilige Vorgabeeinstellung ist mit einem Sternchen gekennzeichnet (*).
Name der Einstellung Betriebsart Beschreibung Legt fest, ob ein auf die Dokumentenbühne gelegtes Dokument von der Dokumentenkamera automatisch aufgenommen wird oder nicht. [. . . ]

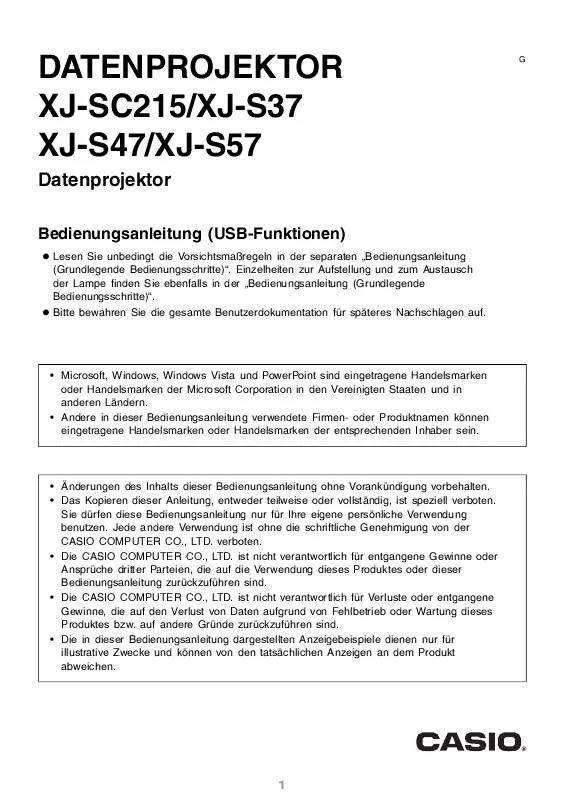
 CASIO XJ-S37 (1655 ko)
CASIO XJ-S37 (1655 ko)
