Detaillierte Anleitungen zur Benutzung finden Sie in der Bedienungsanleitung.
[. . . ] 9224-2766-24 H-B109 (V11)
D Bedienungsanleitung Software
· Diese Bedienungsanleitung darf ohne vorherige Erlaubnis der Minolta Co. , Ltd. weder in Auszügen, noch als Ganzes. · Auf die Richtigkeit der Angaben wurde viel Wert gelegt. Bitte kontaktieren Sie Minolta, falls Sie Fragen haben, Fehler entdecken oder Informationen vermissen. · Minolta ist nicht für Verlust, Schaden, oder andere Probleme verantwortlich, die durch Benutzung der Software entstehen. [. . . ] * Lesen Sie in der Anleitung Ihres Monitors nach, wie Sie das entsprechende ICC-Profil installieren. * Sie können ICC-Profile mit auf dem Markt erhältlichen Programmen zur Erstellung von ICC-Profilen herstellen. Sie können auch mit dem betriebssystemeigenen Assistenten (für Macintosh®) oder mit , , Adobe Gamma" (für Windows® in Adobe Photoshop (Version 5. 0 oder höher)). Sie können auch von der Homepage Ihres Monitor-Herstellers Ihr Profil herunterladen.
Falls Sie Windows® benutzen gehen Sie wie folgt vor.
1. Wählen Sie , , ICC-Profil verwenden" aus dem , , Ausgabefarbraum"-Listenfeld aus.
- 35 -
BENUTZEN DER SOFTWARE FARBANPASSUNG
2. Klicken sie auf , , Laden".
Die , , Öffnen"-Dialogbox erscheint.
3. Selektieren Sie das ICC-Profil Ihres Monitors und klicken Sie auf , , Öffnen".
ICC-Profile finden Sie normalerweise in den folgenden Verzeichnissen: · Windows®95/98/98SE/Me C:\Windows\System\Color · Windows®NT4. 0 C: \WINNT\system32\Color · Windows®2000 C: \WINNT\system32\spool\drivers\color
- 36 -
Benutzen der Software Farbanpassung
Unter Mac OS wählen Sie ICC-Profile auf folgende Weise:
1. Wählen Sie die , , ICC-Profil verwenden"-Option aus dem , , Ausgabefarbraum"Pop-Up-Menü. Wählen Sie das zu Ihrem Monitor passende ICC-Profil aus der Dialogbox.
Sie finden einige ICC-Profile im Systemorder und dann entweder im Ordner , , ColorSync Profiles", im Ordner , , ColorSync Profile" oder im Ordner , , ICC Profile".
3. Selektieren Sie das ICC-Profil Ihres Monitors und klicken Sie auf , , Wählen".
Wenn Sie Bilder (Thumbnails) mit der Option , , Farbanpassung EIN" sichern, wird das ICC-Profil des entsprechenden Farbraums als , , Tag"-Information mitgespeichert. Wenn Sie diese Bilddateien dann in einer Bildbearbeitungssoftware öffnen, welche Color-Matching unterstützt, wird die Profilinformation gelesen und das Bild korrekt dargestellt. Weitere Informationen zu ICC-Profilen finden Sie im Handbuch ihrer Bildbearbeitungssoftware.
- 37 -
BENUTZUNG DER SOFTWARE BILDER SICHERN
Der folgende Abschnitt beschreibt das Sichern von Bildern.
Sichern eines Bildes
1. Wählen Sie das Thumbnail des Bildes welches Sie sichern wollen. Klicken Sie auf den , , Bild sichern"Button.
Der Standard-Dialog Ihres Betriebssystems zum Sichern von Dateien erscheint. (Unten links sehen Sie die Darstellung unter Windows®, unten rechts die Illustration unter Mac OS)
- 38 -
BENUTZUNG DER SOFTWARE BILDER SICHERN
3. Wählen Sie das Verzeichnis, in dem Sie die Bilddatei sichern möchten aus dem , , Sichern in:"-Listenfeld (Unter Mac OS ist es das Pop-up-Menü am oberen Rand der Dialogbox). Geben Sie dann den Dateinamen in das darunterliegende Texteingabefeld ein.
Falls Sie die drei Zeichen der Dateiendung (auch Suffix genannt) nicht angeben, werden sie automatisch angehängt (. tif für TIFF-Dateien oder . jpg für JPEG-Dateien). Aus diesem Grunde erscheint unter Mac OS eine Warnmeldung, wenn der von Ihnen gewählte Dateiname mehr als 27 Zeichen enthält. Falls Sie eine ungültige Dateiendung angeben, wird dieser automatisch die korrekte Dateiendung angehängt. Wenn Sie zum Beispiel eine TIFF-Datei , , Bild01. jpg" nennen, wird die Datei unter dem Namen , , Bild01. jpg. tif" gesichert.
4. Wählen Sie den Dateityp aus dem , , Dateityp:"-Listenfeld (, , Dateityp:"Pop-up-Menü unter Mac OS).
Wählen Sie entweder TIFF oder JPEG. Wählen Sie die TIFF-Format Bit-Länge (Anzahl der Farben) durch Anklicken des , , 24-Bit"- oder des , , 48"-Bit-Radio Buttons, wenn Sie 48-Bit TIFF-Bilder (TIFF-Bild/ RGB 16 Bit pro Kanal) oder (verarbeitete) , , Minolta-RAW" Bilddateien im TIFF-Format speichern wollen. [. . . ] 19), erscheint die Gesamtanzahl der Bilder im Ordner, sowie die Bildnummer des aktuellen Bildes im Hauptfenster (s. u. ). Bildnummer des aktuellen Bildes Gesamtanzahl der Bilder im (geöffneten) Ordner.
Wenn Sie auf , , Wenn Sie auf , ,
" klicken, wird das vorhergehende Bild angezeigt. " klicken, wird das nächste Bild angezeigt.
- 68 -
FARBKORREKTUR
Anzeige des RGB-Wertes
Es werden die RGB-Werte für den Punkt, welcher sich aktuell unter dem Mauszeiger befindet, im Hauptfenster angezeigt (s. u. ).
- 69 -
SCHÄRFE
Wenn Sie auf das Schärferegister klicken, erscheint das Schärfe-Korrektur-Fenster. [. . . ]

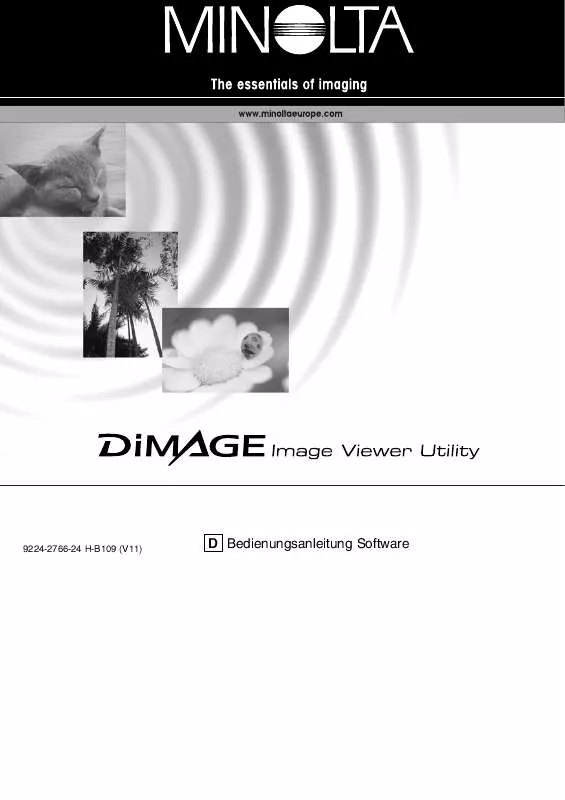
 KONICA MINOLTA DIMAGE IMAGE VIEWER UTILITY 1.1 FOR DIMAGE 7/5/X/S304/S404 (1396 ko)
KONICA MINOLTA DIMAGE IMAGE VIEWER UTILITY 1.1 FOR DIMAGE 7/5/X/S304/S404 (1396 ko)
