Detaillierte Anleitungen zur Benutzung finden Sie in der Bedienungsanleitung.
[. . . ] magicolor 7450 Benutzerhandbuch
®
4039-9563-01C 1800806-004B
Warenzeichen
KONICA MINOLTA, das KONICA MINOLTA-Logo und PageScope sind Warenzeichen bzw. eingetragene Warenzeichen von KONICA MINOLTA HOLDINGS, INC. ein eingetragenes Warenzeichen von KONICA MINOLTA PRINTING SOLUTIONS U. S. A. , INC. eingetragenen Warenzeichen sind Eigentum ihrer jeweiligen Inhaber.
Urheberrechtshinweis
Dieses Handbuch ist urheberrechtlich geschützt © 2005 by KONICA MINOLTA BUSINESS TECHNOLOGIES, INC. , Marunouchi Center Building, 1-6-1 Marunouchi, Chiyoda-ku, Tokio, 100-0005, Japan. [. . . ] Beim gleichzeitigen Einlegen großer Folienstapel kann statische Aufladung entstehen, die Einzugsprobleme verursacht. Kapazität Behälter 1 (Manuelle Zufuhr) Behälter 2 Behälter 3/4/5 Behälter 1 (Manuelle Zufuhr) Behälter 2 Behälter 3/4/5 Folie, Folie2 Bis zu 10 Folien, je nach Stärke
Ausrichtung
Bis zu 50 Folien, je nach Stärke Nicht unterstützt Mit der zu bedruckenden Seite nach unten
Mit der zu bedruckenden Seite nach oben --
Medientyp für Treiber
Duplexdruck
"Folie2" ist die zur Verarbeitung der Folie CG3700 von 3M geeignete Einstellung. Nicht unterstützt
106
Druckmaterialarten
Erstellen Sie stets einige Musterdrucke, um zu prüfen, ob eine bestimmte Folienart für den Drucker geeignet ist. Verarbeiten Sie folgende Transparentfolien: Empfohlen für den Laserdruck Verarbeiten Sie KEINESFALLS folgende Folien: Die aufgrund statischer Aufladung aneinander haften Die nur für Tintenstrahldrucker geeignet sind.
Hochglanzpapier
Hochglanzpapier vorab auf einwandfreie Verarbeitung hin prüfen und sicherstellen, dass das Druckbild nicht verrutscht. Kapazität Behälter 1 (Manuelle Zufuhr) Behälter 2 Bis zu 10 Blatt Hochglanzpapier, je nach Stärke.
Ausrichtung
Medientyp für Treiber Gewicht Duplexdruck
Bis zu 10 Blatt Hochglanzpapier, je nach Stärke. Behälter 3/4/5 Nicht unterstützt Behälter 1 Mit der zu bedruckenden Seite nach unten (Manuelle Zufuhr) Behälter 2 Mit der zu bedruckenden Seite nach oben Behälter 3/4/5 -- Hochglanzpapier 6490 g/m² (1724 lb) Nicht unterstützt
Verarbeiten Sie KEINESFALLS folgendes Hochglanzpapier: Zusammen mit anderem Druckmaterial in Behälter 1/2 (wird zu Fehleinzügen führen)
Druckmaterialarten
107
Wie groß ist der garantiert bedruckbare Bereich?
Bei allen Druckmaterialformaten kann an der rechten/linken Kante des Materials ein 4 mm (0, 157") breiter Rand und an der oberen/unteren Kante ein 4, 2 mm (0, 165") breiter Rand nicht bedruckt werden. Jedes Druckmaterial hat einen bestimmten bedruckbaren Bereich, d. die maximale Fläche, die der Drucker fehlerfrei und ohne jede Verzerrung bedrucken kann.
a b a
Bedruckbarer Bereich
b
a = 4 mm (0, 157") b = 4, 2 mm (0, 165")
Die genauen Abmessungen dieses Bereichs sind sowohl durch die Grenzen der Hardware (Format des physischen Druckmaterials und die vom Drucker benötigen Ränder) als auch durch Softwarebeschränkungen (für den Vollseiten-Bildpuffer verfügbare Speicherkapazität) vorgegeben. Der garantiert bedruckbare Bereich für alle Druckmaterialformate entspricht dem Seitenformat minus 4 mm (0, 157") an der rechten/linken Kante und 4, 2 mm (0, 165") der oberen/unteren Kante des Materials. Bei A3-Überformat entspricht der garantiert bedruckbare Bereich dem Seitenformat minus 2 mm (0, 079") an allen Kanten.
Bedruckbarer Bereich--Kuverts
Kuverts haben einen nicht zuverlässig bedruckbaren Bereich, der je nach Kuvertart unterschiedlich ausfällt. Die Ausrichtung b der zu bedruckenden Kuverts ist abhängig von der eingesetzb ten Anwendung.
a Nicht bedruckbarer Bereich a
Nicht zuverlässig bedruckbarer Bereich
Bedruckbarer Bereich
a = 4 mm (0, 157") b = 4, 2 mm (0, 165")
108
Druckmaterialarten
Seitenränder
Die Einstellung der Seitenränder erfolgt durch die eingesetzte Anwendung. Einige Anwendungen erlauben die Definition kundenspezifischer Seitenformate und Ränder, während andere nur verschiedene standardmäßige Seitenformate bzw. Wenn Sie ein Standardformat auswählen, können (aufgrund des eingeschränkten bedruckbaren Bereichs) unter Umständen Teile Ihres Druckbilds verloren gehen. Sofern dies möglich ist, sollten Sie die Abmessungen einer Seite in der Anwendung individuell eingeben, um einen optimalen bedruckbaren Bereich zu erzielen.
Druckmaterialarten
109
Druckmaterial einlegen
Wie kann ich Druckmaterial einlegen?
Entfernen Sie das erste und das letzte Blatt eines Papierpakets. Fassen Sie einen Stapel von etwa 100 Blatt und fächern Sie den Stapel auf, bevor Sie das Papier in eine Kassette einlegen, um ein Zusammenhaften der Seiten durch statische Aufladung zu vermeiden. Transparentfolien nicht auffächern.
Hinweis
Dieser Drucker verarbeitet zwar eine Vielzahl von Druckmaterialarten, er ist jedoch mit Ausnahme von Normalpapier nicht ausgelegt für die ausschließliche Verarbeitung einer einzelnen Druckmaterialart. Die permanente Verarbeitung eines anderen Druckmaterials als Normalpapier (beispielsweise Kuverts, Etiketten, Schweres Papier oder Transparentfolien) kann die Druckqualität beeinträchtigen oder die Lebensdauer der Druckeinheit verkürzen. Wenn Sie Druckmaterial nachfüllen, nehmen Sie zunächst das noch in der Papierkassette befindliche Material heraus. Legen Sie es zu dem neuen Druckmaterial, richten Sie den Stapel kantenbündig aus und legen Sie ihn ein.
Behälter 1 (Manuelle Zufuhr)
Genaue Einzelheiten zu den Druckmaterialarten und -formaten, die aus Behälter 1 verarbeitet werden können, siehe "Druckmaterialspezifikationen" auf Seite 98.
110
Druckmaterial einlegen
Normalpapier einlegen
1
Öffnen Sie Behälter 1.
2
Schieben Sie die Papierführungen weiter auseinander.
Druckmaterial einlegen
111
3
Legen Sie das Papier mit der zu bedruckenden Seite nach unten in den Behälter.
Überschreiten Sie dabei nicht die Markierung. Der Behälter fasst maximal 100 Blatt (80 g/m2 [22 lb]) Normalpapier.
4
Schieben Sie die Papierführungen bis an die Blattkanten.
112
Druckmaterial einlegen
5
Wählen Sie im Konfigurationsmenü PAPIERMENUE/PAPIERQUELLE/ BEH1/PAPIERFORMAT und dann die Einstellung für das Format des derzeit eingelegten Druckmaterials. Siehe hierzu auch "PAPIERFORMAT" auf Seite 42.
Wenn Sie Druckmaterial aus Behälter 1 verarbeiten und im Druckertreiber unter "Papierquelle" die entsprechende Einstellung gewählt haben ("Manuelle Zufuhr"), brauchen Sie die Einstellung im Konfigurationsmenü nicht zu ändern.
Sonstiges Druckmaterial
Wenn Sie kein Normalpapier, sondern anderes Druckmaterial einlegen, müssen Sie im Treiber den passenden Medientyp (Kurvert, Etiketten, Briefbogen, Postkarte, Schweres Papier 1, Schweres Papier 2, Schweres Papier 3 oder Folie) einstellen.
Kuverts einlegen
1
Ziehen Sie den Hebel und öffnen Sie anschließend die rechte Druckerabdeckung. Klappen Sie vor dem Öffnen der rechten Abdeckung Behälter 1 ein.
Druckmaterial einlegen
113
2
Klappen Sie die obere Abdeckung hoch.
3
Drücken Sie den linken und den rechten Freigabehebel M2 herunter in die Position für Kuverts ( ).
M2
M2
114
Druckmaterial einlegen
4
Schließen Sie die obere Abdeckung.
5
Schließen Sie die rechte Abdeckung.
Druckmaterial einlegen
115
6
Öffnen Sie Behälter 1.
7
Schieben Sie die Papierführungen weiter auseinander.
8
Legen Sie die Kuverts mit der zu bedruckenden Seite nach unten und den Verschlusslaschen nach hinten in den Behälter.
116
Druckmaterial einlegen
Drücken Sie Kuverts vor dem Einlegen zusammen, um sicherzustellen, dass keine Luft mehr dazwischen ist. [. . . ] Lösen Sie die Schrauben mit Hilfe einer Münze.
Untere Kassetteneinheit
241
14
Schließen Sie das Flachbandkabel an. Wurden mehrere Kassetteneinheiten installiert, stecken Sie das Flachbandkabel der untersten Einheit in den Anschluss der Einheit darüber und so weiter. Bringen Sie dann die Anschlussabdeckungen wieder an.
242
Untere Kassetteneinheit
15
Bringen Sie die im Lieferumfang der Kassetteneinheiten enthaltenen Abdeckungen rechts am Drucker und die Formataufkleber für das Format des jeweils eingelegten Druckmaterials an der Vorderseite der Kassetteneinheiten an.
16
Installieren Sie Behälter 3/4/5 im Windows-Druckertreiber (Registerkarte "Einstellung Geräteoptionen").
Untere Kassetteneinheit
243
Sockel
Ist der Sockel installiert, kann der Drucker leichter an unterschiedlichen Standorten aufgestellt werden.
Hinweis
Wenn Sie den Sockel benutzen wollen, bringen Sie ihn an der untersten Kassetteneinheit an, bevor Sie die Kassetteneinheit(en) unter dem Drucker installieren.
Inhalt des Kits
1-- Sockel 2-- Drei feste Standfüße 3-- Drei Halteschrauben für die festen Standfüße 4-- Zwei verstellbare Standfüße 5-- Vier Halterungen 6-- Vier Halteschrauben für die Halterungen 7-- Drei Bodenhalterungen 8-- Drei Halteschrauben für die Bodenhalterungen
1
5
3
7
8
6
2 4
244
Sockel
Sockel installieren
1
Bringen Sie die drei Bodenhalterungen am Sockel an und befestigen Sie sie mit den zugehörigen Schrauben.
2
Schrauben Sie die beiden verstellbaren Standfüße von unten an den Sockel.
Sockel
245
3
Befestigen Sie die drei festen Standfüße mit den zugehörigen Schrauben am Sockel.
4
Stellen Sie die unterste der zu installierenden Kassetteneinheiten auf den Sockel. Orientieren Sie sich bei der Positionierung der Kassetteneinheit an den beiden Pfeilmarkierungen (t). [. . . ]

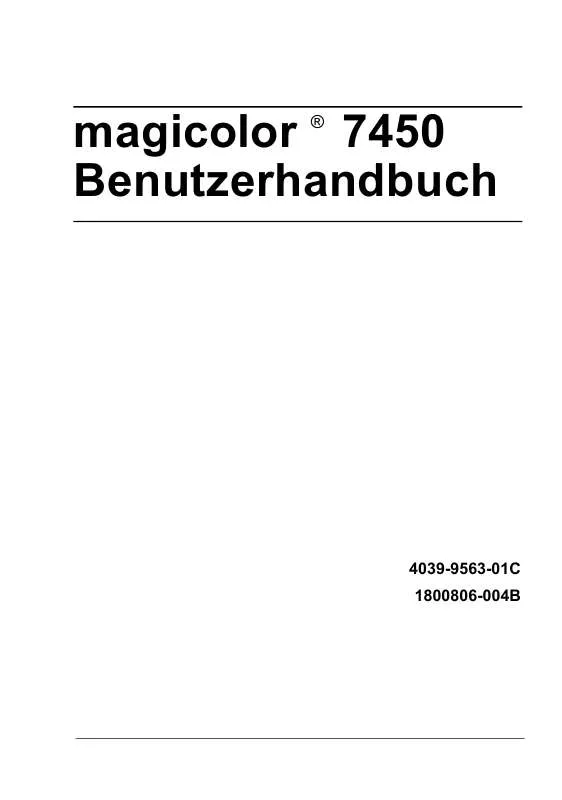
 KONICA MINOLTA MAGICOLOR 7450 (5041 ko)
KONICA MINOLTA MAGICOLOR 7450 (5041 ko)
 KONICA MINOLTA MAGICOLOR 7450 annexe 1 (4877 ko)
KONICA MINOLTA MAGICOLOR 7450 annexe 1 (4877 ko)
 KONICA MINOLTA MAGICOLOR 7450 Reference Guide (7768 ko)
KONICA MINOLTA MAGICOLOR 7450 Reference Guide (7768 ko)
 KONICA MINOLTA MAGICOLOR 7450 FIRMWARE UPDATER GUIDE (652 ko)
KONICA MINOLTA MAGICOLOR 7450 FIRMWARE UPDATER GUIDE (652 ko)
 KONICA MINOLTA MAGICOLOR 7450 REFERENCE GUIDE ENGLISH (6441 ko)
KONICA MINOLTA MAGICOLOR 7450 REFERENCE GUIDE ENGLISH (6441 ko)
 KONICA MINOLTA MAGICOLOR 7450 Product Support Bulletin (2124 ko)
KONICA MINOLTA MAGICOLOR 7450 Product Support Bulletin (2124 ko)
 KONICA MINOLTA MAGICOLOR 7450 CROWNNET PRINT MONITOR PLUS ADMINISTRATOR GUIDE (378 ko)
KONICA MINOLTA MAGICOLOR 7450 CROWNNET PRINT MONITOR PLUS ADMINISTRATOR GUIDE (378 ko)
