Detaillierte Anleitungen zur Benutzung finden Sie in der Bedienungsanleitung.
[. . . ] Sono 61
Deutsch
Benutzerhandbuch
ProKeys Sono 61 Beutzerhandbuch
|
1
Einführung ProKeys Sono 61 Produktmerkmale
Keyboard: Integriertes Audio-Interface:
3 4 4 4 5 5 5 6 6 6 8 9 9 9 9 9 10 11 12 12 12 13 13 14 15 16 16 19 20 23 23 23 24 24 25 26 26 26
Mindestsystemvoraussetzungen
Standalone-Betrieb Stromversorgung über USB
Regler und Anschlüsse
Bedienelemente der Oberseite -- Schema Bedienelemente der Oberseite Bedienelemente der Rückseite -- Beschreibung:
Anschluss exAterner Geräte
Audioeingänge Audioausgänge MIDI-Anschlüsse Weitere Anschlüsse Beispielszenarien Über die Audio-Eingänge:
ProKeys Sono als Standalone-Instrument
ProKeys Sono Soundauswahl ProKeys Sono GM-Soundauswahl ProKeys Sono als Standalone-Mikrofon-Verstärker und Mixer ProKeys Sono-Demos
ProKeys Sono - Einfaches Setup unter Windows ProKeys Sono - Setup unter Mac OS X Einsatz von ProKeys Sono mit einem Computer
Audiotracks: Aufnahme der Aux-Eingänge auf einen Audiotrack MIDI-Tracks:
ProKeys Sono Audio-Setup und Regler
Die Mikrofon- und Instrumenten-Eingänge Gain-Einstellung Aux-Eingänge Direktmonitoring Der Mono-Button
Das ProKeys Sono Audio-Control Panel (nur Windows)
Latenz About-Seite
ProKeys Sono 61 Beutzerhandbuch
|
2
Routing von MIDI-Daten vom und zum Computer
Routing von MIDI-Daten zu Ihrer Software Routing von MIDI-Daten von der Anwendung
27 28 28 29 29 30 35 37 38 38 39 40 42 42 43 44 45 45 46 47 47 47
ProKeys Sono-Spezialfunktionen im Edit-Modus
Audio-Optionen im Edit-Modus Zuweisungen für Buttons, Regler, Modulationsrad und Sustainpedal ProKeys MIDI-Ausgangs-Einstellungen Bank Change- oder Program Change-Befehle senden
MIDI-Befehle
Program- und Bank Changes NRPN/RPN
Fehlerbehebung Anhänge - Nützliche MIDI-Information
Anhang A - General MIDI Instruments Anhang B - Kanal 10 Drum-Map Anhang C - Standard-MIDI-Controller-Nummern (MIDI-CC) Anhang D - Zusätzliche RPN-Befehle Anhang E - Piano Reset-Button
Technische Daten Produktgarantie
Garantiebedingungen Registrierkarte
ProKeys Sono 61 Beutzerhandbuch
|
3
Einführung
Vielen Dank, dass Sie sich für ProKeys Sono 61 von M-Audio entschieden haben ProKeys Sono 61 ist ein Digitalpiano mit 61 anschlagdynamischen, halbgewichteten Tasten, ein USB-kompatibler MIDI-Controller und ein Audiointerface in einem Gerät Spielen Sie die hochwertigen integrierten Keyboardsounds als Standalone-Instrument oder schließen Sie ein Mikrofon oder Ihre Gitarre an und nehmen Sie Ihre Performance auf, bearbeiten und produzieren Sie sie an Ihrem Computer mittels der mitgelieferten RecordingSoftware ProKeys Sono enthält alles was Sie benötigen, um Ihren Computer im Handumdrehen in ein extrem vielseitiges Musikstudio zu verwandeln ProKeys Sono ist ein class-kompatibles Gerät wenn Sie es an Ihren Computer anschließen Das bedeutet, dass der Computer das Keyboard erkennt und Zugriff auf sämtliche Audio-Ein- und Ausgänge sowie auf das integrierte MIDI-Interface hat, ohne dass Treiber 1 installiert werden müssen Sobald Sie sich einigermaßen mit ProKeys Sono vertraut gemacht haben, können Sie auch auf die erweiterten Funktionen des Geräts zugreifen, indem Sie die ProKeys Sono-Treiber installieren Unter Windows verringern die ProKeys Sono-Treiber die Latenz und verbessern so die Audio-Performance des Keyboards Als Latenz bezeichnet man die Zeitspanne zwischen Eingang des Signals am MIDI-Eingang (wenn Sie einen Software-Synthesizer verwenden) oder Audioeingang und Ausgabe als Audiosignal an den ProKeys Sono-Ausgängen Wenn Sie unter Windows die ProKeys SonoTreiber installieren, können Sie das Keyboard außerdem mit mehreren Anwendungen gleichzeitig einsetzen (Multi-Client), umfangreiche Sys-Ex-Befehle senden und Ihr ProKeys Sono mit einer zulässigen Version der Pro Tools M-Powered Recording-Software verwenden Auf Macintosh-Computern erlaubt die Treiberinstallation die Verwendung von ProKeys Sono zusammen mit einer zulässigen Version der Pro Tools M-Powered Recording-Software Eine Anleitung zur Installation der Treiber unter Windows finden Sie in der beiliegenden gedruckten Quickstart-Anleitung für Ihr neues ProKeys Sono Informationen zur Treiberinstallation für Macs entnehmen Sie bitte dem Kapitel "Setup des ProKeys Sono 61 unter OS X" in diesem Handbuch ProKeys Sono kann natürlich auch mit Audiosoftware von Drittanbietern verwendet werden Lesen Sie hierzu bitte die Dokumentation Ihrer Audioanwendung
1
Wenn Sie ProKeys Sono als class-kompatibles Gerät unter Windows (also ohne Treiber) verwenden, wird Ihr Computer das M-Audio DFU (ein Tool für die Aktualisierung der Firmware) suchen und es erscheint der Assistent für das Suchen neuer Hardware. M-Audio DFU ist eine Komponente von ProKeys Sono 61, die Ihnen nach der Installation der M-Audio-Treiber zur Verfügung steht. Sie ist für den treiberlosen Betrieb nicht erforderlich. Deshalb können Sie den Hardware-Assistenten in diesem Szenario getrost ignorieren. [. . . ] Wenn Sie den Piano-, Mikrofon-, Instrumenten- oder Aux-Eingang im Nachhinein noch bearbeiten möchten, müssen Sie die einzelnen Quellen einzeln und nacheinander auf getrennten Tracks aufnehmen. TIPP: Sie können Audioanwendungen, um Ihre MIDI-Dateien an Ihren externen Synthesizer zu senden, um die Ausgänge des Synthesizers dann mit der Audioanwendung aufzunehmen. Diese Tracks können dann mit "PlugIn"-Effekten versehen werden. Hierfür müssen die MIDI-Sequenzen an ein externes Soundmodul geroutet werden, während die Audioanwendung die analogen Ausgänge des externen MIDI-Moduls über die Aux-Eingänge von ProKeys Sono aufnimmt. Weitere Informationen hierzu finden Sie im Abschnit "Aufnahme der Aux-Eingänge auf einen Audiotrack" im Kapitel "Einsatz von ProKeys Sono mit einem Computer" Tipp: ProKeys Sono kann so konfiguriert werden, dass die integrierten Sounds NICHT über USB an den Computer gesendet werden, um nicht zusammen mit dem Signal von den Audioeingängen aufgenommen zu werden. Siehe hierzu den Abschnitt "USB-Record Key" im Kapitel "ProKeys Sono-Spezialfunktionen im EditModus" in diesem Benutzerhandbuch. Nach der Aufnahme können Sie diese Tracks mit anderen Audiotracks (z. B. Vocals und Gitarren-Track) in Ihrem Computer zusammenmischen.
Direktmonitoring
Wenn Sie ein Mikrofon oder Instrument an die Eingänge von ProKeys Sono anschließen, muss das Signal zunächst in ein digitales Signal umgewandelt werden, um es über das USB-Kabel an den Computer senden zu können Im Computer wird es in Ihrer Audioanwendung bearbeitet und wieder an die Audioausgänge von ProKeys Sono gesendet Dieser Vorgang kann einige Sekundenbruchteile dauern; die Verzögerung nennt man auch "Latenz" Latenz stellt bei der Wiedergabe von Musik kein Problem dar, kann aber bei der Aufnahme stören Um diese Verzögerung auszugleichen, verfügt M-Audio ProKeys Sono über die so genannte Direktmonitoring-Funktion Sie bewirkt eine Verdopplung des eingehenden Signals und sendet eine Kopie des Signals direkt an die Ausgänge von ProKeys Sono und eine weitere zum Computer Das Signal, das direkt an die Ausgänge gesendet wird umgeht den Computer und kann deshalb nahezu latenzfrei abgehört werden Über den Direktmonitor-Drehregler bestimmen Sie den Anteil des Signals, der an die Audio- und Kopfhörerausgänge abgezweigt wird Stellen Sie mit diesem Regler die Abhörlautstärke der Mikrofon-, Instrumenten- oder Aux-Eingänge, die Sie gerade aufnehmen, relativ zu den Audiotracks, die von Ihrem Computer abgespielt werden, ein
WICHTIG: Wenn Sie Direktmonitoring verwenden, müssen Sie ggf. die Software-Monitoring-Funktion Ihrer Audioanwendung deaktivieren. Andernfalls hören Sie das eingehende Signal doppelt, einmal über Direktmonitoring und aus der Audioanwendung. Um Software-Monitoring in Ihrer Audioanwendung zu deaktivieren müssen Sie in der Regel die Option Record- oder Eingangsmonitoring ausschalten oder die Kanäle stummschalten, die in Aufnahmebereitschaft sind. Lesen Sie hierzu bitte das Handbuch der entsprechenden Anwendung.
In einem typischen Direktmonitoring-Setup schließen Sie Ihr Mikrofon und Gitarre an den Mikrofon- bzw Instrumenteneingang an
ProKeys Sono 61 Beutzerhandbuch
|
25
der Rückseite des Geräts an Konfigurieren Sie einen Mono-Track für die Aufnahme von Eingang 1 und einen zweiten Mono-Track für die Aufnahme von Eingang 2 Stellen Sie beide Mono-Tracks in Aufnahmebereitschaft und stellen Sie die Aufnahmelautstärke mit den Gain-Reglern von ProKeys Sono ein Stellen Sie nun die Lautstärke für das Direktmonitoring ein und Sie können mit der Aufnahme beginnen Falls Sie ein Mikrofon- und/oder Gitarrensignal aufnehmen und dabei bereits aufgenommene Tracks wiedergeben, sollten Sie vor der Aufnahme die Lautstärke des Direktmonitorings an die Lautstärke der Tracks aus Ihrer Software anpassen WICHTIG: Der Direktmonitor-Regler erlaubt das Monitoring aller Audiosignale an jedem der ProKeys Sono-Eingänge. Allerdings müssen die ProKeys Sono-Ausgänge in Ihrer Audioanwendung ausgewählt werden, um die Sounds der virtuellen MIDI-Instrumente (der Software) hören zu können. Wählen Sie in Ihrer Recording-Software "ProKeys Sono 61" oder "USB Audiogerät" als Audio-Ausgangsgerät aus und schließen Sie entweder Kopfhörer an die Kopfhörerausgänge an der Vorderseite oder Aktivlautstärker an die 6, 3 mm-Ausgänge an der Rückseite von ProKeys Sono an.
Der Mono-Button
Wenn der Mono-Button gedrückt ist, werden die Mikrofon- und Instrumentensignale jeweils an beide Audioausgänge (rechts und links) gesendet Das bedeutet, dass Sie diese Eingangssignale zentriert im Stereofeld der Lautsprecher (oder Kopfhörer) hören Wenn dieser Button nicht gedrückt ist, wird das Mikrofonsignal an den linken Ausgang, das Instrumentensignal an den rechten Ausgang gesendet Sie hören den Mikrofoneingang also ausschließlich über den linken Lautsprecher (oder Kopfhörer) und den Instrumenteneingang ausschließlich über den rechten Lautsprecher (oder Kopfhörer) Standardmäßig regeln Sie mit dem Mono-Button wie die eingehenden Signale des Mikrofon-, Instrumenten- und Aux-Eingangs über die Lautsprecher oder Kopfhörer gehört werden, nicht wie sie aufgenommen werden Wenn Sie einen Stereo-Track aufnehmen erscheint das Signal vom Mikrofoneingang als Kanal 1 (in einigen Anwendungen "linker Eingang"), das Signal vom Instrumenteneingang als Kanal 2 (oder "rechter Eingang") Diese Signale können zusammen auf einem Stereo-Track aufgenommen werden, aber es wird empfohlen, sie als getrennte Mono-Tracks aufzunehmen (da sie sich dann leichter bearbeiten lassen) Tipp: ProKeys Sono kann so konfiguriert werden, dass die Signale des Mikrofon- und des Instrumenteneingangs genau wie im Mono-Monitoring gehört aufgenommen werden. Aktivieren Sie dazu die Funktion "MONO Input Record" im Edit-Modus. Wenn diese Funktion aktiviert ist, beeinflusst der Mono-Button nicht nur den Sound, den Sie während der Aufnahme hören (Monitoring), sondern auch darauf, wie das Signal von der Audioanwendung aufgenommen wird. Wenn der Mono-Button gedrückt ist und Sie mit Ihrer Sequenzer-Software einen Stereo-Track aufnehmen, werden Mono-Signale (von Mikrofon oder Instrumenten) auf beiden Kanälen des Stereo-Tracks (links und rechts) aufgenommen. Deshalb erscheinen die Mikrofon- und Instrumentensignale zentriert im Stereofeld und schaffen im Grunde eine 2-Kanal-Monoaufnahme. Siehe hierzu den Abschnitt "Mono Input Record Key" im Kapitel "ProKeys Sono-Spezialfunktionen im Edit-Modus" in diesem Benutzerhandbuch.
ProKeys Sono 61 Beutzerhandbuch
|
26
Das ProKeys Sono Audio-Control Panel (nur Windows)
Über das M-Audio ProKeys Sono-Control Panel können Sie verschiedene Audio-Hardware-Parameter verändern und Statusanzeigen einsehen Während der Installation der ProKeys Sono-Treiber wird auch die Software des Control Panels auf Ihrem System installiert Das ProKeys Sono-Control Panel-Symbol ( Windows-Systemsteuerung ) erscheint nach der Installation erscheint in der Taskleiste (neben der Uhr) und in der
Doppelklicken Sie das Symbol, um das Control Panel zu öffnen
Latenz
Als Latenz bezeichnet man die Zeitspanne, die das Audiosignal benötigt, um die Audiosoftware zu durchlaufen bis es an den Ausgängen von ProKeys Sono ausgegeben wird Dieser Parameter stellt auch die Latenz für "Virtual Instrument"-Software auf Ihrem Computer ein Lesen Sie hierzu bitte die Dokumentation Ihrer Virtual Instrument-Software In der Regel ist die Latenzzeit bei kleineren Puffern geringer; dies kann bei langsameren Computern aber zu Problemen führen Mit dem Latenz-Regler stellen Sie die Größe des Puffers ein, den ProKeys Sono für das digitale Audiostreaming verwendet Falls die Latenz zu hoch ist, sollten Sie die Puffergröße verringern Sollte das Audiomaterial stockend oder kratzig wiedergegeben werden, empfehlen wir Ihnen, eine höhere Latenz zu wählen Stellen Sie die kleinstmögliche Puffergröße ein, ohne dass es zu Störgeräuschen und Problemen bei der Aufnahme und Wiedergabe kommt Um die optimale Puffergröße für Ihren Computer zu finden, beginnen Sie mit einem großen Puffer und reduzieren Sie die Größe schrittweise, bis sich die ersten Störgeräusche und Aussetzer bemerkbar machen Vergrößern Sie dann den Puffer bis diese Aussetzer verschwinden Gegebenenfalls müssen Sie nach jeder Änderung die Audioweidergabe anhalten; manche Anwendungen müssen neu gestartet werden, damit die neue Puffergröße übernommen wird
About-Seite
Diese Seite enthält Informationen zur Version des ProKeys Sono-Control Panels, der Treiber und der Firmware und einen WebLink zur M-Audio-Webseite, von der Sie das Control Panel aktualisieren können
ProKeys Sono 61 Beutzerhandbuch
|
27
Routing von MIDI-Daten vom und zum Computer
Wenn Sie mit MIDI noch nicht vertraut sind, können Sie zunächst vielleicht nicht nachvollziehen, wie ProKeys Sono über das MIDIProtokoll mit Ihrem Computer interagiert MIDI ist ein Kontroll-Protokoll: Über die MIDI-Verbindung werden von zwei Geräten (z B ProKeys Sono und Ihr Computer) Befehle, und nicht Audiosignale (Sounds) ausgetauscht In anderen Worten, wenn Sie auf der Klaviatur von ProKeys Sono eine Taste drücken, wird der Befehl an den Computer (oder an ein Hardware-MIDI-Modul) gesendet, eine bestimmte Note mit einer bestimmten Lautstärke zu spielen Über die MIDI-Verbindung werden keine tatsächlichen Audiosignale gesendet Die folgende Abbildung zeigt eine typische MIDI-Note, die über die MIDI-Verbindung übertragen und in einer MIDI-SequenzerAnwendung dargestellt wird:
4
2
1
3
21
4
5
3
Links ist die graphische Darstellung einer aufgenommenen MIDI-Note im "Piano Roll"-Editor der Anwendung zu sehen Viele Anwender ziehen diese intuitive Arbeitsweise mit MIDI-Noten der Darstellung von reinen MIDI-Daten in Listenform vor Auf der rechten Seite der Abbildung ist die selbe Note in der Event-Liste der Sequenzer-Anwendung dargestellt Dies entspricht in etwa dem Format in dem diese Information über die MIDI-Verbindung übertragen wird 1 MIDI-Event-Typ: MIDI-Note 2 Anfangspunkt der MIDI-Note (Note On) 3 Endpunkt der MIDI-Note (Note Off) 4 Tonhöhe der MIDI-Note 5 Anschlagdynamik (Lautstärke) der MIDI-Note Unabhängig davon wie die MIDI-Daten in Ihrem Sequenzer dargestellt wird (graphisch im Piano-Roll-Editor, in einem herkömmlichen Notensystem oder als MIDI-Event-Liste), enthält sie immer die fünf oben aufgeführten Informationen MIDI-Befehle können mit der Software aufgezeichnet und gleichzeitig zu einem Gerät oder einer Anwendung geroutet werden, wo sie in Sound umgewandelt werden: zu den integrierten Sounds von ProKeys Sono, einem virtuellen Instrument auf Ihrem Computer oder einem externen MIDI-Synthesizer Sie werden schnell feststellen, dass eine Sequenzer-Anwendung und eine Software mit virtuellen Instrumenten eine Vielzahl an hochwertigen Sounds, eine große Benutzeroberfläche sowie die Möglichkeit bietet, die Aufnahmen einfach und schnell zu bearbeiten und zu verändern
ProKeys Sono 61 Beutzerhandbuch
|
28
Routing von MIDI-Daten zu Ihrer Software
In den meisten Recording-Anwendungen müssen Sie zunächst ein MIDI-Eingangs-Gerät definieren Öffnen Sie hierzu das entsprechende MIDI-Setup-Menü der Audiosoftware und wählen Sie "ProKeys Sono" 6 als MIDI-Eingangsgerät aus Der Name und Ort des MIDI-Setup-Menüs ist von Anwendung zu Anwendung unterschiedlich, findet sich normalerweise aber im "Setup" oder "Einstellungen"-Menü Für die Konfiguration des MIDI-Eingangs lesen Sie bitte die Dokumentation Ihrer Audiosoftware
6
Je nach verwendeter Recording-Software kann der hier angezeigte Name leicht variieren.
Windows: Unter Windows XP erscheint ProKeys Sono als "USB Audiogerät" ("USB Audio Device"), wenn Sie keine weiteren Treiber installiert haben, und als "ProKeys Sono 61", wenn Sie sie installiert haben. Unter Windows Vista erscheint ProKeys Sono als "ProKeys Sono 61"*, unabhängig davon, ob Sie die optionalen Treiber installiert haben oder nicht. Wenn Sie ProKeys Sono als MIDI-Eingangsgerät definiert haben, routen die meisten Anwendungen die MIDI-Daten von ProKeys Sono automatisch zu den Tracks in Aufnahmebereitschaft (es sei denn, Sie geben ein anderes Ziel ein). Das bedeutet, dass Sie den gewünschten MIDI-Track in Aufnahmebereitschaft versetzen, die Aufnahme starten und sogleich Ihr ProKeys Sono-Keyboard spielen können. [. . . ] Drücken Sie B5, um den Wert "9" einzugeben. Drücken Sie C5, um den Wert "3" einzugeben. Damit haben Sie "93" eingegeben. Diese Einstellung kann rückgängig gemacht werden, indem Sie das Keyboard aus- und wieder einschalten, oder die Default-Taste drücken (siehe den nächsten Abschnitt). [. . . ]

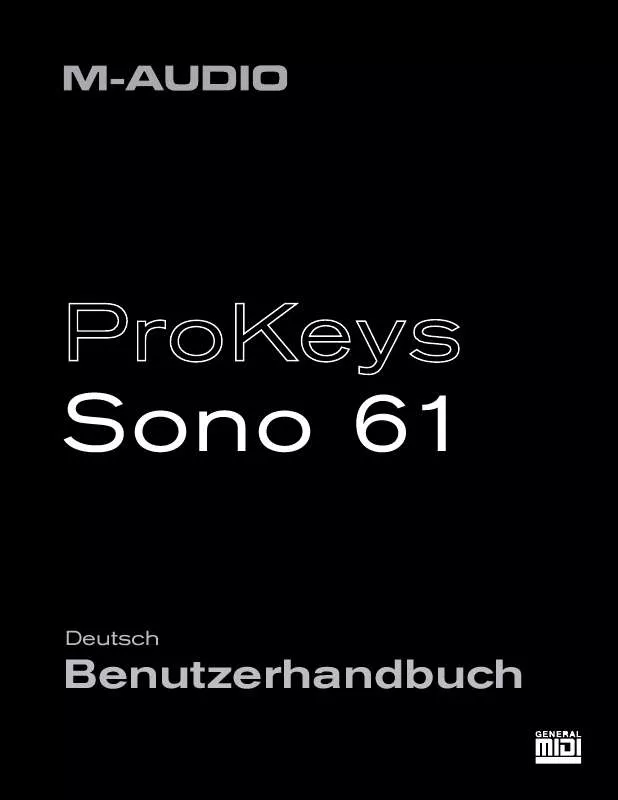
 M-AUDIO PROKEYS SONO 61 ANNEXE 566 (2021 ko)
M-AUDIO PROKEYS SONO 61 ANNEXE 566 (2021 ko)
 M-AUDIO PROKEYS SONO 61 QUICK START GUIDE (520 ko)
M-AUDIO PROKEYS SONO 61 QUICK START GUIDE (520 ko)
 M-AUDIO PROKEYS SONO 61 QUICK-START-ANLEITUNG (520 ko)
M-AUDIO PROKEYS SONO 61 QUICK-START-ANLEITUNG (520 ko)
 M-AUDIO PROKEYS SONO 61 (2503 ko)
M-AUDIO PROKEYS SONO 61 (2503 ko)
 M-AUDIO PROKEYS SONO 61 KEYMAP (237 ko)
M-AUDIO PROKEYS SONO 61 KEYMAP (237 ko)
 M-AUDIO PROKEYS SONO 61 KEY MAP (237 ko)
M-AUDIO PROKEYS SONO 61 KEY MAP (237 ko)
 M-AUDIO PROKEYS SONO 61 SHEMATICS (237 ko)
M-AUDIO PROKEYS SONO 61 SHEMATICS (237 ko)
 M-AUDIO PROKEYS SONO 61 ANNEXE 763 (2068 ko)
M-AUDIO PROKEYS SONO 61 ANNEXE 763 (2068 ko)
 M-AUDIO PROKEYS SONO 61 QUICK START GUIDE (632 ko)
M-AUDIO PROKEYS SONO 61 QUICK START GUIDE (632 ko)
