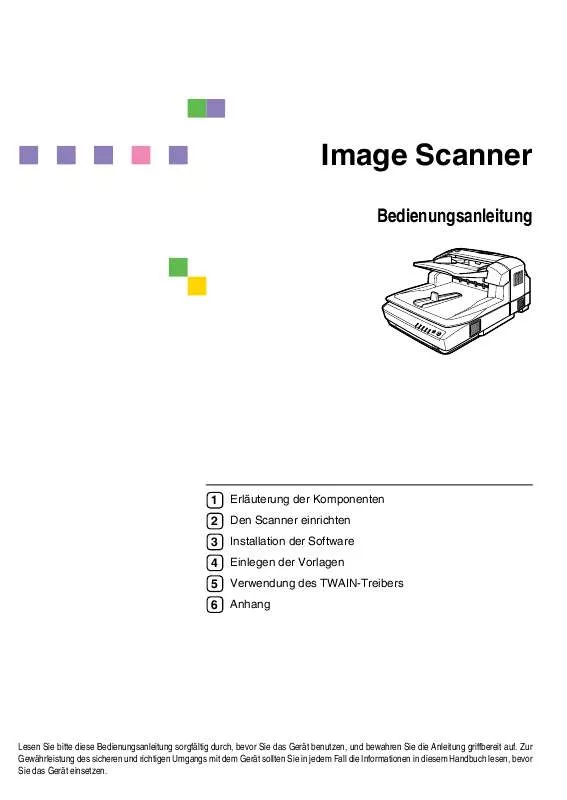Detaillierte Anleitungen zur Benutzung finden Sie in der Bedienungsanleitung.
[. . . ] Image Scanner
Bedienungsanleitung
1 2 3 4 5 6
Erläuterung der Komponenten Den Scanner einrichten Installation der Software Einlegen der Vorlagen Verwendung des TWAIN-Treibers Anhang
Lesen Sie bitte diese Bedienungsanleitung sorgfältig durch, bevor Sie das Gerät benutzen, und bewahren Sie die Anleitung griffbereit auf. Zur Gewährleistung des sicheren und richtigen Umgangs mit dem Gerät sollten Sie in jedem Fall die Informationen in diesem Handbuch lesen, bevor Sie das Gerät einsetzen.
Einleitung Diese Bedienungsanleitung enthält detaillierte Erläuterungen zur Bedienung dieses Geräts und Hinweise zu seiner Verwendung. Um den maximalen Nutzen aus diesem Gerät zu ziehen, sollten alle Bediener die Erläuterungen in dieser Bedienungsanleitung sorgfältig lesen und befolgen. Legen Sie dieses Handbuch bitte griffbereit neben das Gerät. [. . . ] Installation der Software
Dieses Gerät kann sowohl als TWAIN-Scanner als auch als ISIS-Scanner verwendet werden. Ein TWAIN-Treiber und seine Anwendungen müssen für den TWAIN-Scanner installiert und ein ISIS-Treiber und seine Anwendungen müssen für den ISIS-Scanner installiert werden.
Installation des TWAIN-Treibers
Wenn dieses Gerät als TWAIN-Scanner genutzt wird, ist es notwendig, den TWAIN-Treiber zu installieren, damit er mit TWAIN-kompatiblen Anwendungen verwendet werden kann.
Vorbereitung Starten Sie die Installation, während der Scanner ausgeschaltet ist.
Systemanforderungen
Installieren Sie den TWAIN-Treiber auf einem Computer, der den unten aufgelisteten Systemanforderungen entspricht. (Eine "empfohlene" Umgebung ist für das Scannen von Dokumenten im 16. 770K Vollfarbmodus. ) · Hardware PC/AT-kompatibel · CPU (Prozessor) Pentium 200 MHz oder schneller (empfohlen wird Pentium II 350 MHz oder schneller) · Speicher Mindestens 64 MB (mindestens 128 MB werden empfohlen) · Festplattenkapazität 200 MB oder mehr (mindestens 1 GB wird empfohlen) · Anzeigeauflösung 800 × 600 Pixel, 256 Farben oder mehr (16. 770K Farben oder mehr werden empfohlen) · Betriebssystem Windows 95 (OSR 2 oder höher)/98/98 SE/Me/2000 (Service Pack 4 oder höher)/XP, Windows NT 4. 0 (Service Pack 5 oder höher), Windows Server 2003
35
Installation der Software
Installation des TWAIN-Treibers
Vorbereitung Melden Sie sich für die Installation unter Windows 2000/XP, Windows Server 2003 oder Windows NT 4. 0 auf dem Computer als Mitglied der Administratorgruppe an.
A Starten Sie den Computer, während der Scanner ausgeschaltet ist.
3
Hinweis Wenn der Computer eingeschaltet wird und der Scanner vor der Treiberinstallation eingeschaltet wird, startet der "Assistent für das Suchen neuer Hardware" automatisch. Klicken Sie in diesem Fall auf die Schaltfläche [Abbrechen].
B Starten Sie Windows und legen Sie die CD-ROM mit der Bezeichnung
"Scanner Driver(s), Utilities and Operating Instructions" in das CD-ROMLaufwerk des Client-Computers ein. Die CD-ROM-Startanzeige erscheint.
Wenn die Installation nicht automatisch startet
Bei bestimmten Betriebssystem-Einstellungen kann es vorkommen, dass Auto-Start nicht automatisch ausgeführt wird. A Starten Sie die Datei "Setup. exe" im Stammverzeichnis der CD-ROM.
C Klicken Sie auf [TWAIN DRIVER].
Das Installationsprogramm des TWAIN-Treibers startet. Die Anweisungen auf dem Bildschirm befolgen.
D Schalten Sie den Scanner ein.
ADC125S
36
Installation des TWAIN-Treibers
E Starten Sie den Computer neu.
An diesem Punkt ist die Installation für Computer mit den Betriebssystemen Windows 95 und Windows NT 4. 0 abgeschlossen. Bei Computer mit anderen Betriebssystemen wird der Scanner über "Plug & Play" erkannt und automatisch der "Assistent für das Suchen neuer Hardware" gestartet.
F Wählen Sie im Assistent [Nach einem geeigneten Treiber suchen [empfohlen]] aus
und folgen Sie dem "Assistent für das Suchen neuer Hardware" bis zum Ende, entsprechend den Anweisungen am Bildschirm.
Hinweis Wenn im Verlauf der Installation die Anweisung auf dem Bildschirm erscheint, dass die Windows-System-CD eingelegt werden soll, befolgen Sie die Anweisung entsprechend.
3
Auch wenn die Warnung "Logo-Test nicht bestanden" auf dem Bildschirm erscheint, können Sie die Installation durch Anklicken von [Weiter] fortsetzen.
-Hilfe TWAIN-Treiber
Nachdem Sie den TWAIN-Treiber installiert haben, wird die Gruppe [(Modelname) TWAIN V4] unter [Programme] im [Start]-Menü eingerichtet. Über diese Programmgruppe können Sie die Hilfedateien für den TWAIN-Treiber anzeigen. Hinweise zur Verwendung des TWAIN-Scanners finden Sie in der Datei "Readme. txt". Diese Dateien sollten Sie vor Einsatz des Scanners unbedingt durchlesen.
-Die angeschlossene Schnittstelle ändern
Wenn Sie die vorher installierte Schnittstelle ändern möchten, ändern Sie auch die Kabel an der neuen Schnittstelle und beginnen Sie von Schritt D. "Scanner Driver(s), Utilities and Operating Instructions" CD-ROM ist nicht erforderlich.
Hinweis Bitte bestätigen Sie den DIP-Schalter wenn Sie jedes Kabel anschließen.
37
Installation der Software
DeskTopBinder Lite Installieren
DeskTopBinder Lite ist eine Software, mit der Sie unterschiedliche Arten von Dateidaten verwalten können, wie z. B. eingescannte Bilder oder Dokumente, als ob es sich um eine Datei handeln würde. Diese Software ist mit dem TWAINTreiber kompatibel. Sie können diese Software nutzen, um Dokumente mit diesem Scanner einzuscannen.
3
Systemanforderungen
Installieren Sie DeskTopBinder Lite auf einem Computer, der den unten aufgelisteten Systemanforderungen entspricht. · Hardware PC/AT-kompatibel · CPU (Prozessor) Pentium 133 MHz oder schneller (empfohlen wird Pentium II 266 MHz oder schneller) · Speicher Mindestens 48 MB (mindestens 128 MB werden empfohlen) · Festplattenkapazität Für die Installation sind mindestens 70 MB freier Speicherplatz erforderlich.
Hinweis Zusätzlich zu der für die Installation benötigten Kapazität sollten auf der Festplatte mindestens 200 MB freier Speicherplatz für Dateien zur Verfügung stehen.
· Betriebssystem Windows 98 SE/Me/2000(Service Pack 1 oder eine höhere Version)/XP, Windows Server 2003
38
DeskTopBinder Lite Installieren
DeskTopBinder Lite installieren
Vorbereitung Melden Sie sich für die Installation unter Windows 2000/XP oder Windows Server 2003 auf dem Computer als Mitglied der Administratorgruppe an.
A Starten Sie Windows und legen Sie die CD-ROM mit der Bezeichnung
"Scanner Driver(s), Utilities and Operating Instructions" in das CD-ROMLaufwerk des Client-Computers ein. Die CD-ROM-Startanzeige erscheint.
3
Wenn die Installation nicht automatisch startet
Bei bestimmten Betriebssystem-Einstellungen kann es vorkommen, dass Auto-Start nicht automatisch ausgeführt wird. A Starten Sie die Datei "Setup. exe" im Stammverzeichnis der CD-ROM.
B Klicken Sie auf [DeskTopBinder Lite].
Der DeskTopBinder Lite-Setup-Bildschirm erscheint.
C Auf [DeskTopBinder Lite] klicken.
Das DeskTopBinder Lite-Installationsprogramm startet. Die Anweisungen auf dem Bildschirm befolgen.
Referenz Für Informationen zu weiteren Installationsschritten siehe Installationsanleitung (kann über die Setup-Anzeige von DeskTopBinder Lite aufgerufen werden).
39
Installation der Software
Installation des ISIS-Treibers
Wenn dieses Gerät als ISIS-Scanner genutzt wird, ist es notwendig, den ISISTreiber zu installieren, damit er mit ISIS-kompatiblen Anwendungen verwendet werden kann.
Vorbereitung Starten Sie die Installation, während der Scanner ausgeschaltet ist.
3
Systemanforderungen
Installieren Sie den ISIS-Treiber auf einem Computer, der den unten aufgelisteten Systemanforderungen entspricht. · Hardware PC/AT-kompatibel · Anzeigeauflösung 1024 × 768 Pixel, 256 Farben oder mehr (16. 770K Farben oder mehr werden empfohlen) · Betriebssystem Windows 98/98 SE/Me/2000 Service Pack 4 oder höher)/XP, Windows NT 4. 0 (Service Pack 6 oder höher)
40
Installation des ISIS-Treibers
Installation des ISIS-Treibers
Vorbereitung Melden Sie sich für die Installation unter Windows 2000/XP, Windows Server 2003 oder Windows NT 4. 0 auf dem Computer als Mitglied der Administratorgruppe an.
A Starten Sie den Computer, während der Scanner ausgeschaltet ist.
Hinweis Wenn der Computer eingeschaltet wird und der Scanner vor der Treiberinstallation eingeschaltet wird, startet der "Assistent für das Suchen neuer Hardware" automatisch. Klicken Sie in diesem Fall auf die Schaltfläche [Abbrechen].
3
B Starten Sie Windows und legen Sie die CD-ROM mit der Bezeichnung
"Scanner Driver(s), Utilities and Operating Instructions" in das CD-ROMLaufwerk des Client-Computers ein. Die CD-ROM-Startanzeige erscheint.
Wenn die Installation nicht automatisch startet
Bei bestimmten Betriebssystem-Einstellungen kann es vorkommen, dass Auto-Start nicht automatisch ausgeführt wird. [. . . ] Die tatsächlichen Dateigrößen variieren abhängig von der Einstellung des Dateityps (Einzelseite, PDF oder mehrseitiges TIFF).
Ein leeres Feld bedeutet, dass eine Kombination der relevanten Einstellungen nicht möglich ist. Auch wenn eine Datengröße in einem Feld angegeben wird, kann es passieren, dass Sie eine Scanoperation mit den relevanten Einstellungen aufgrund der Beschränkung der TWAIN-kompatiblen Anwendung, die Sie zum Scannen verwenden, nicht durchführen können. Informationen zur maximalen Datengröße, die eine Anwendung handhaben kann, finden Sie im Handbuch der entsprechenden Anwendung.
6
Wenn [Binär(Text)], [Binär(Foto)], [Binär(Auto-Bild)] oder [Binär(Text/Foto)] ausgewählt ist
Scanbereich A3 B4 A4 B5 A5 B6 A6 11" × 17" 8 "/2 × 14"
1
100 dpi 235 176 117 87 58 43 29 227 144 134 113 56
200 dpi 943 705 470 353 234 174 117 913 579 538 455 227
300 dpi 2, 121 1, 591 1, 061 794 528 394 264 2, 051 1, 304 1, 211 1, 024 512
400 dpi 3, 772 2, 826 1, 886 1, 414 939 702 468 3, 652 2, 324 2, 158 1, 826 913
500 dpi 2, 946 2, 208 1, 469 1, 098 734 3, 629 3, 370 2, 852 1, 423
600 dpi 4, 247 3, 183 2, 116 1, 582 1, 058 2, 051
700 dpi 2, 876 2, 155 1, 437 2, 794
800 dpi 3, 759 2, 815 1, 880 3, 652
81/2" × 13" 81/2" × 11" 5 /2" × 8 /2"
1 1
Werte: Dateigröße in KB
83
Anhang
Wenn [Graustufen] oder [256 Farben] ausgewählt ist
Scanbereich A3 B4 A4 B5 A5 B6 A6 11" × 17" 81/2" × 14" 81"/2 × 13" 81/2" × 11" 100 dpi 1, 888 1, 416 944 708 470 352 235 1, 826 1, 162 1, 079 913 456 200 dpi 7, 552 5, 664 3, 776 2, 832 1, 881 1, 410 940 7, 304 4, 648 4, 316 3, 652 1, 826 300 dpi 16, 993 12, 744 8, 496 6, 372 4, 234 3, 173 2, 117 16, 435 10, 458 9, 711 8, 217 4, 108 400 dpi 30, 210 22, 656 15, 105 11, 328 7, 527 5, 642 3, 763 29, 218 18, 593 17, 265 14, 609 7, 304 500 dpi 23, 601 17, 700 11, 761 8, 815 5, 880 29, 052 26, 977 22, 827 11, 413 600 dpi 33, 986 25, 488 16, 936 12, 694 8, 468 16, 435 700 dpi 23, 052 17, 278 11, 526 22, 370 800 dpi 30, 108 22, 568 15, 054 29, 218
6
51/2" × 81/2"
Werte: Dateigröße in KB
Wenn [8 Farben] oder [8 Farben (Foto)] ausgewählt ist
Scanbereich A3 B4 A4 B5 A5 B6 A6 11" × 17" 81/2" × 14" 81/2" × 13" 81/2" × 11" 51/2" × 81/2" 100 dpi 707 529 352 263 174 130 87 682 434 403 341 169 200 dpi 2, 829 2, 116 1, 411 1, 061 702 524 351 2, 739 1, 739 1, 614 1, 366 682 300 dpi 6, 365 4, 773 3, 185 2, 383 1, 584 1, 183 793 6, 155 3, 912 3, 633 3, 074 1, 538 400 dpi 11, 316 8, 480 5, 659 4, 244 2, 819 2, 107 1, 406 10, 957 6, 972 6, 474 5, 478 2, 739 500 dpi 8, 838 6, 625 4, 408 3, 295 2, 202 10, 889 10, 111 8, 556 4, 270 600 dpi 12, 743 9, 550 6, 350 4, 748 3, 175 6, 155 700 dpi 8, 630 6, 465 4, 313 8, 384 800 dpi 11, 277 8, 447 5, 640 10, 957
Werte: Dateigröße in KB
84
Änderung der Datengröße abhängig von Scanbereich und Auflösung
Wenn [16 Mio. Farben] ausgewählt ist
Scanbereich A3 B4 A4 B5 A5 B6 A6 11" × 17" 81/2" × 14" 81/2" × 13" 81/2" × 11" 51/2" × 81/2" 100 dpi 200 dpi 300 dpi 400 dpi 500 dpi 5, 663 4, 247 2, 831 2, 123 1, 411 1, 057 705 5, 478 3, 486 3, 237 2, 739 1, 369 22, 655 16, 989 11, 327 8, 495 5, 645 4, 230 2, 822 21, 914 13, 945 12, 949 10, 957 5, 478 50, 977 38, 231 25, 486 19, 113 12, 701 9, 519 6, 350 49, 306 31, 376 29, 135 24, 653 12, 326 90, 628 67, 964 45, 314 33, 982 22, 581 16, 925 11, 289 87, 656 55, 781 51, 796 43, 828 21, 914 70, 802 53, 100 35, 283 26, 446 17, 639 87, 158 80, 932 68, 481 34, 240 600 dpi 101, 954 76, 460 50, 807 38, 079 25, 401 49, 306 700 dpi 800 dpi 69, 154 51, 832 34, 577 67, 111 90, 324 67, 701 45, 162 87, 656
Werte: Dateigröße in KB
6
85
Anhang
Optionen
In diesem Abschnitt wird auf die Optionen des Geräts eingegangen.
Bildverarbeitungseinheit Typ B
Die Installation dieser Option ermöglicht die folgende visuelle Bildverarbeitung durch Nutzung des TWAIN-Treibers.
Binär(Auto-Bild) Wenn Sie eine Vorlage hauptsächlich mit Textdateien binär scannen, erkennt und scannt dieses Gerät automatisch einen geeigneten Schwellwert. [. . . ]