Bedienungsanleitung ZOOM H4N
DieBedienungsAnleitung bietet einen gemeinschaftlich betriebenen Tausch-, Speicher- und Suchdienst für Handbücher für den Gebrauch von Hardware und Software: Benutzerhandbücher, Bedienungsanleitungen, Schnellstartanweisungen, Technische Datenblätter… VERGESSEN SIE NICHT DIE BEDIENUNGSANLEITUNG VOR DEM KAUF ZU LESEN!!!
Falls dieses Dokument mit den von Ihnen gesuchten Bedienungsanleitungen, Handbüchern, Ausstattungen und Form übereinstimmt, laden Sie es jetzt herunter. Lastmanuals ermöglicht Ihnen einen schnellen und einfachen Zugang zum ZOOM H4N Benutzerhandbuch Wir hoffen die ZOOM H4N Bedienungsanleitung ist hilfreich für Sie.
DieBedienungsAnleitung-Hilfe zum Download von ZOOM H4N.
Sie können sich auch noch diese Handbücher, die sich auf Ihr Produkt beziehen, herunterladen:
Handbuch Zusammenfassung: Gebrauchsanweisung ZOOM H4N
Detaillierte Anleitungen zur Benutzung finden Sie in der Bedienungsanleitung.
[. . . ] Deutsch
BEDIENUNGSANLEITUNG
© ZOOM Corporation
Dieses Handbuch darf weder in Teilen noch als Ganzes in irgendeiner Form reproduziert werden.
Besondere Merkmale des H4n
Vielen Dank, dass Sie sich für den ZOOM H4n Handy-Recorder (im Folgenden H4n genannt) entschieden haben. Das H4n bietet die folgenden Betriebsarten:
Besondere Merkmale des H4n
· Handlicher All-in-One-Recorder
Mit dem H4n können Sie zu jeder Zeit und an jedem Ort eigene Musik aufnehmen und komponieren. Der H4n bietet trotz seines sehr kompakten Designs und einem Gewicht von nur 280 g hochwertige Stereo-Kondensatormikrofone in einer XY-Anordnung, einen internen Lautsprecher, Aufnahmemöglichkeiten auf SDKarte, einen Mixer sowie interne Effekte.
·XLR/Klinken-Kombibuchsen zum direkten Anschluss von Mikrofonen und Gitarren
Wir haben den H4n mit verschiedensten Anschlussmöglichkeiten versehen, um ganz unterschiedliche Quellen aufnehmen zu können. Sie können am H4n - trotz seiner Größe - Stereo- und Kondensatormikrofone sowie Instrumente wie Gitarre, Bass, Keyboard etc. [. . . ] Wenn Sie die Taste [MENU] ohne den <STORE>-Vorgang auslösen, wechseln Sie eine Ebene nach oben, ohne die Änderungen zu sichern.
3-03-7 Effekt <EDIT (STORE)>
EFFECT EDIT . . . S. 084 STORE
Nur im MTR-Modus
Effekt <EDIT (STORE) >
10
Wählen Sie <STORE> und drücken Sie.
ANMERKUNG:
Die veränderten Objekte sind mit 'ED' gekennzeichnet und werden durch den <STORE>-Vorgang übernommen.
11
Wählen Sie die , PATCH No. ` für das Speichern und drücken Sie.
Wählen Sie nicht <STORE>. (nicht gespeichert)
Auswahl von <STORE>.
Wählen Sie "YES" und es wird überschrieben. Wenn Sie das Patch nicht überschreiben möchten, speichern Sie ein neues Patch mit Hilfe des <STORE>-Vorgangs. Patches werden innerhalb der Projekte gespeichert.
12
Wählen Sie <EXECUTE> und drücken Sie.
088
3-03-8 Effekt-<IMPORT>, Einlesen eines Patches aus einem anderen PROJECT
Sie können ein editiertes und gesichertes EFFECT PATCH aus einem anderen Projekt in das aktuelle PROJECT einlesen. Effekt-<IMPORT>, Einlesen eines Patches aus einem anderen PROJECT
GEWÄHLTER EFFEKT. . . S. 083<EFFECT>
<ALL> liest alle Patches ein Wählen Sie PROJECT und drücken Sie.
1 2 3
Drücken Sie <IMPORT> im <EFFECT>-Screen.
4
5 6
Wählen Sie <NEXT> und drücken Sie.
Wählen Sie <MODE> und drücken Sie.
Wählen Sie <YES> und drücken Sie.
Wählen Sie den gewünschten Modus und drücken Sie.
Alle in Schritt 4 ausgewählten Patches werden nun in das aktuelle Projekt eingelesen.
089
Nur im MTR-Modus
Effekt-<IMPORT>, Einlesen eines Patches aus einem anderen PROJECT
<EACH> importiert ein Patch
5
Wählen Sie <NEXT> und drücken Sie.
8
Wählen Sie <YES> und drücken Sie.
6
Wählen Sie das zu importierende Patch und drücken Sie.
Das in Schritt 6 ausgewählte Patch wird nun in das aktuelle Projekt importiert.
ANMERKUNG:
Wenn kein PROJECT vorhanden ist und Sie <IMPORT> wählen, wird "No Other Project!" eingeblendet.
7
Wählen Sie, welches Patch in das aktuelle Projekt importiert werden soll, und drücken Sie.
HINWEIS:
Einlesen für MODE Einlesen für PROJECT Startet den Import für das aktuelle PROJECT
Gewähltes PROJECT
090
3-4-1
<KARAOKE>-Vorbereitung zum Mitsingen
<KARAOKE>-Vorbereitung zum Mitsingen
Durch Drücken der Taste [MENU] für mehr als zwei Sekunden beginnen Sie mit der Bedienung im obersten Screen.
Erzeugen Sie Musikdateien, wandeln Sie diese für KARAOKE um und nehmen Sie dann Gesang oder zusätzliche Gitarren für diese Dateien auf.
[Ablauf für KARAOKE]
[Vorbereitung] Vorbereitung der Stereodateien für die Backings Erzeugen eines neuen Projekts für "Karaoke" . . . . . . . . . S. 118 Import der Datei in das Projekt
· Kopieren Sie die Datei in den Projekt-Ordner . . . . . . S. 039 · Verwenden Sie die <MOVE>Funktion. . . . . . S. 117
Vorbereitung des KARAOKE-Tracks
Weisen Sie dem KARAOKE-Track eine beliebige Datei zu.
1 2 3
Wählen Sie das Symbol TRACK MENU und drücken Sie.
4 5 6
Wählen Sie das Symbol TRACK MENU und drücken Sie.
[Einstellen von KARAOKE]
(Vorbereitung für KARAOKE)
1. Wählen Sie das 'TRACK MENU ICON' und öffnen Sie das 'TRACK MENU' 2. Weisen Sie die Dateien zu.
Wählen Sie <KARAOKE> und drücken Sie.
Wählen Sie <FILE> und drücken Sie.
[Einstellen des Karaoke-Tracks] · LEVEL · CENTER CANCEL · KEY · FINE·FINE
Wählen Sie <ON> und drücken Sie.
Wählen Sie eine optionale Datei und drücken Sie.
[KARAOKE-BETRIEB] 4. Nehmen Sie die Einstellungen für die Aufnahme-Tracks vor 6. · Wiedergabe · Aufnahme
091
Nur im MTR-Modus
<KARAOKE>-Vorbereitung zum Mitsingen
Weiter auf der nächsten Seite
Führen Sie CENTER CANCELATION im KARAOKE-Track durch
Ändern Sie die Tonart/KEY des KARAOKE-Tracks.
7 8 9
Wählen Sie das Symbol TRACK MENU und drücken Sie.
10 11 12
Wählen Sie das Symbol TRACK MENU und drücken Sie.
HINWEIS:
Wählen Sie <KEY> und drücken Sie.
Die Einträge im KARAOKETrack unterscheiden sich vom herkömmlichen TRACK MENU.
(LEVEL)
Wählen Sie <CNT CANCEL> und drücken Sie.
(CNT CANCEL)
Wechseln Sie auf <ON> und drücken Sie.
Nehmen Sie die Einstellung vor und drücken Sie.
(KEY)
(FINE)
(FILE)
(KARAOKE)
092
3-04-2 <KARAOKE>-Aufnahme zum Mitsingen
<KARAOKE>-Aufnahme zum Mitsingen
Nur im MTR-Modus
Ein Veränderung der KARAOKE TRACK KEY
Aufnahme für KARAOKE
13
Wählen Sie das Symbol TRACK MENU und drücken Sie.
1 2
Schließen Sie das Mikrofon an.
Drücken Sie die INPUT-Taste für die gewünschte Eingangsbuchse.
Wählen Sie das Track-Menü-Symbol und wählen Sie.
14
Wählen Sie <FINE> und drücken Sie.
3 15
093 Nehmen Sie die Einstellung vor und drücken Sie.
Drücken Sie 'PRACTICE' (keine Aufnahme).
4
+
[STARTEN SIE DIE AUFDiese Funktion steht in VerNAHME] Aktivieren Sie die Aufnahme- bindung mit <EFFECT> nicht zur Verfügung. Anschließend starten Siehe: Sie die Aufnahme mit der Tas<TRACK-MENÜ> S. 059 te [PLAY/PAUSE].
ANMERKUNG:
4-01
Wiedergabe: Wiedergabe der Dateien (Stereo, 4CH und Stamina)
Wiedergabe : Wiedergabe der Dateien (Stereo, 4CH und Stamina)
Im Anschluss an die Aufnahme können Sie die Datei mit der Taste [PLAY/PAUSE] wiedergeben. Wenn Sie die Dateien später wiedergeben möchten, gehen Sie folgendermaßen vor.
Durch Drücken der Taste [MENU] für mehr als zwei Sekunden beginnen Sie mit der Bedienung im obersten Screen.
1 2
"Schnellverfahren"
Drücken Sie im obersten Screen TRACK .
Drücken Sie.
4 5
Wählen Sie <SELECT> und drücken Sie.
Wählen Sie <FILE> und drücken Sie.
[WIEDERGABE] Drücken Sie.
, , Schnellverfahren"
Im obersten Screen können Sie die Datei in den Ordnern auswählen.
3
Wählen Sie die Datei und drücken Sie.
HINWEIS:
Sie müssen den Dateinamen überprüfen.
· Im obersten Screen können Sie zu Schritt 3 springen, indem Sie die Taste TRACK [2] auslösen. · Wenn Sie nach der Dateiauswahl die Taste [PLAY/ PAUSE] drücken, wird die Datei wiedergegeben. · Sie können Dateien im Ordner direkt im obersten Screen mit dem [DIAL] auswählen.
Siehe:
S. 104
<FILE SELECT>
094
4-02
Wiedergabe : <PLAY MODE>
Wiedergabe : <PLAY MODE>
Neben der herkömmlichen Wiedergabe haben Sie folgende Optionen 1) Wiedergabe nur einer Datei, 2) Schleifenwiedergabe einer Datei und 3) Schleifenwiedergabe aller Dateien.
Durch Drücken der Taste [MENU] für mehr als zwei Sekunden beginnen Sie mit der Bedienung im obersten Screen.
1 2 3
Drücken Sie.
4
[WIEDERGABE] Drücken Sie.
Wählen Sie <PLAY MODE> und drücken Sie.
Wählen Sie einen Wiedergabemodus und drücken Sie.
PLAY ALL PLAY ONE REPEAT ONE REPEAT ALL Wählen Sie den gewünschten Modus. Wiedergabe aller Dateien im Ordner.
ANMERKUNG:
Diese Einstellung steht während der Wiedergabe/Aufnahme nicht zur Verfügung.
095
4-03
Wiedergabe : Setzen von Markern
Wiedergabe : Setzen von Markern
Während der Dateiwiedergabe können Sie an beliebigen Stellen Marker anlegen. Während der Wiedergabe können Sie bequem an diese Positionen navigieren.
So erzeugen Sie Marker
Drücken Sie während der Wiedergabe die Taste [REC].
So geben Sie die markierte Datei wieder
In Dateien mit Markern navigieren Sie mit den Tasten [FF] und [REW] zwischen diesen Markern.
Marker A DATEI
Marker B
Aktuelle Position
ANMERKUNG:
· Die Marker-Funktion steht nur bei WAV-Dateien zur Verfügung. · Pro Datei können maximal 99 Marker gesetzt werden. · Ein gesetzter Marker kann nicht mehr gelöscht werden.
HINWEIS:
· Durch Drücken der [REC]-Taste während der Aufnahme erzeugen Sie Marker. · Sie können die Marker in der Datei in der <MARKERLISTE> überprüfen.
Siehe:
<MARKER-LISTE>
S. 115
096
4-04
Wiedergabe : <AB REPEAT>
Wiedergabe : <AB REPEAT>
Durch Drücken der Taste [MENU] für mehr als zwei Sekunden beginnen Sie mit der Bedienung im obersten Screen.
Mit der Funktion <AB REPEAT> können Sie den Bereich zwischen zwei Punkten in der Schleife wiedergeben.
1 2 3
Drücken Sie. Wählen Sie <TOOL> und drücken Sie.
4 5
[WIEDERGABE] Drücken Sie.
[Setzen von Punkt A] Drücken Sie.
Punkt A wird bewegt.
Wählen Sie <AB REPEAT> und drücken Sie.
6
Punkt A wird angelegt und wechselt zu Punkt B, der sich nun bewegt
[Setzen von Punkt B] Drücken Sie. Die Wiedergabe zwischen den angezeigten Position wird in der Schleife durchgeführt.
HINWEIS:
Sie können [A] und [B] auch im Stop-Betrieb anlegen.
097
Wiedergabe : <AB REPEAT>
HINWEIS:
Achtung:
oder
ANMERKUNG:
Zur Navigation verwenden Sie die Tasten [FF] and [REW]: Wenn Sie eine der Tasten kürzer als zwei Sekunden antippen, wechseln Sie zur nächsten Datei. Wenn dort ein Marker existiert, springen Sie zu diesem Marker. Drücken Sie die Tasten [FF] und [REW] länger als zwei Sekunden, um zur gewünschten Markierung zu springen. [. . . ] · The level meter as in the above illustration shows the signal level after processing in the H4n. When you pluck a guitar string the meter may register with a slight delay, but this is not a defect.
the button in the transport panel to move to the beginning of the project.
3. Click the Play button in the
transport panel to start playback.
HINT
If no sound is heard when you click the Play button after recording, check the VST connection settings (step 6) once more.
HINT
The Inspector shows information about the currently selected track. If nothing is shown, click on the track to select it.
NOTE
To continue using Cubase LE 4, a process called activation (license authentication and product registration) is necessary. [. . . ]
HAFTUNGSAUSSCHLUSS FÜR DEN DOWNLOAD VON GEBRAUCHSANLEITUNG ZOOM H4N DieBedienungsAnleitung bietet einen gemeinschaftlich betriebenen Tausch-, Speicher- und Suchdienst für Handbücher für den Gebrauch von Hardware und Software: Benutzerhandbücher, Bedienungsanleitungen, Schnellstartanweisungen, Technische Datenblätter…

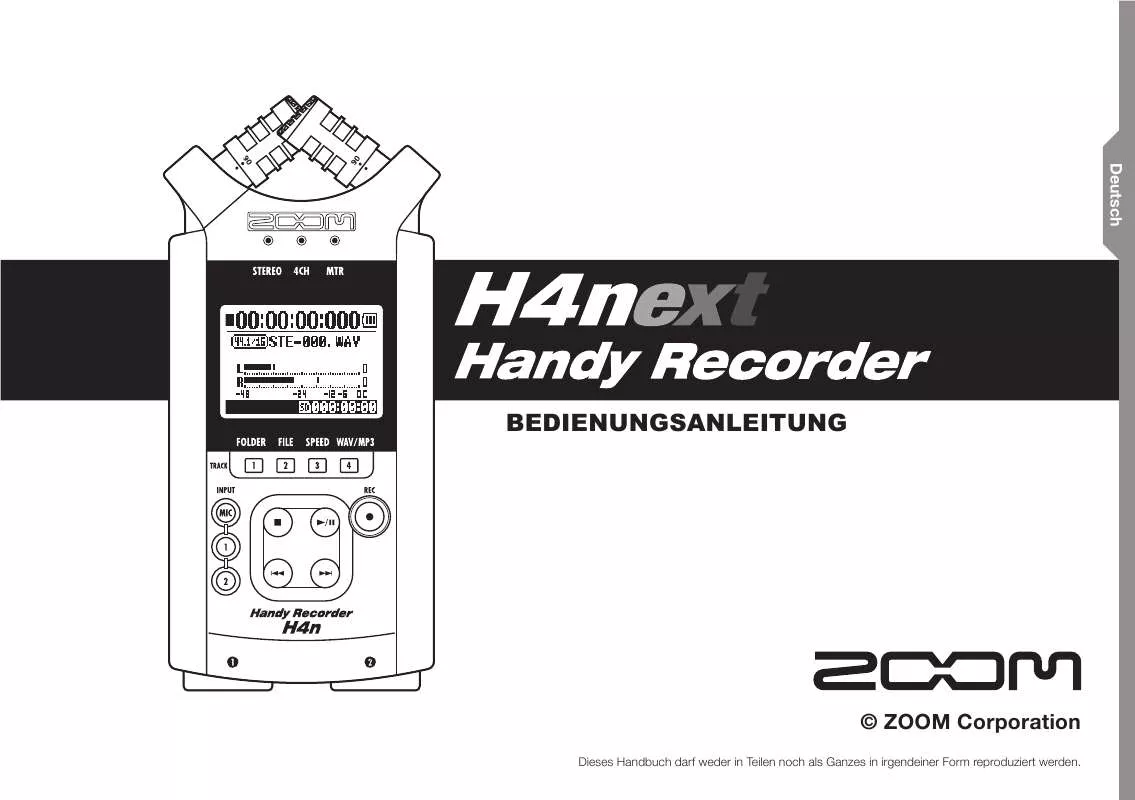
 ZOOM H4N (21016 ko)
ZOOM H4N (21016 ko)
 ZOOM H4N V2 (21016 ko)
ZOOM H4N V2 (21016 ko)
