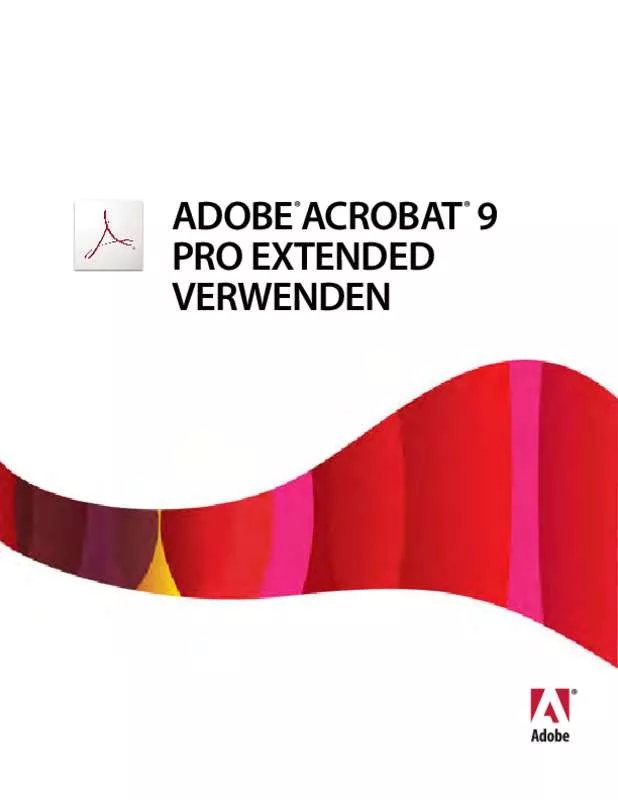Detaillierte Anleitungen zur Benutzung finden Sie in der Bedienungsanleitung.
[. . . ] Copyright
Verwendung von Adobe® Acrobat® 9 Pro Extended für Windows® If this guide is distributed with software that includes an end user agreement, this guide, as well as the software described in it, is furnished under license and may be used or copied only in accordance with the terms of such license. Iii
Inhalt
Kapitel 1: Erste Schritte Aktivierung und Registrierung Hilfe und Support Neuheiten Dienste, Downloads und Extras Einführende Lernprogramme . 50
Wiedergeben von Multimedia PDF-Ansichten anpassen Organizer
Raster, Hilfslinien und Messungen Softwarepflege
. 116
Erstellen von PDFs aus Adobe Presenter-Diapräsentationen PDFs mit Acrobat Distiller erstellen Schriften Adobe PDF-Konvertierungseinstellungen
. [. . . ] Ausdruck“ aus und klicken Sie dann auf „Wörter auswählen“. Geben Sie jedes Wort in das Textfeld „Neues Wort oder neuer Satz“ ein und klicken Sie auf „Hinzufügen“. Sie haben auch die Möglichkeit, eine Textdatei zu importieren, die die Liste der zu suchenden Wörter bzw. Wenn Sie nach einem Muster suchen möchten (z. Nach Telefonnummern, Kreditkartennummern, E-MailAdressen, Personalausweisnummern oder Datumsangaben), klicken Sie auf „Muster“. wählen Sie eines der verfügbaren Muster. (Nur Englisch)
4 Klicken Sie auf „Suchen und schwärzen“. 5 Klicken Sie in den Suchergebnissen auf das Pluszeichen (+) neben dem Dokumentnamen, um eine Liste aller
Vorkommen des gesuchten Wortes bzw. Wählen Sie daraufhin die Vorkommen aus, die Sie zum Schwärzen markieren möchten:
• Klicken Sie zum Auswählen aller Vorkommen in der Liste auf „Alle auswählen“. Wenn Sie einzelne Vorkommen auswählen möchten, markieren Sie das jeweilige Kontrollkästchen für jedes zu schwärzende Vorkommen. Klicken Sie auf den Text neben dem Kontrollkästchen, um die Vorkommen auf der jeweiligen Seite anzuzeigen. Wenn Sie kein Vorkommen markieren möchten, schließen Sie das Fenster „Erweiterte Suche“ und klicken auf „Neue Suche“, um einen neuen Suchvorgang zu initiieren. 6 Wenn Sie Vorkommen ausgewählt haben, die Sie für das Schwärzen markieren möchten, klicken Sie auf
„Ausgewählte Ergebnisse zum Schwärzen markieren“. Die von Ihnen in der Liste ausgewählten Elemente werden für das Schwärzen markiert. Hinweis: Falls Sie die Datei noch nicht gespeichert haben, können Sie Schwärzungsmarkierungen im Dokument auswählen und anschließend auf die Entf-Taste drücken, um die Schwärzungsmarkierungen zu entfernen. Nach dem Speichern der Datei werden die Schwärzungsmarkierungen dauerhaft mit dem Dokument verknüpft. 7 Zum Entfernen der markierten Elemente klicken Sie in der Schwärzung-Werkzeugleiste auf „Schwärzen
anwenden“ und anschließend auf „OK“. Die Elemente werden erst dann dauerhaft aus dem Dokument entfernt, wenn Sie es speichern. 8 Wenn Sie über die Funktion „Dokument untersuchen“ nach ausgeblendeten Informationen im Dokument suchen
und diese entfernen möchten, klicken Sie auf „Ja“. klicken Sie andernfalls auf „Nein“. 9 Klicken Sie auf „Datei“ > „Speichern“ und geben Sie einen Dateinamen und einen Speicherort an. Wenn die
Ausgangsdatei nicht überschrieben werden soll, speichern Sie die Datei unter einem anderen Namen, an einem anderen Speicherort oder verwenden Sie eine Kombination aus beiden Optionen. [. . . ] Siehe Kreis-Werkzeug
Kumulatives Abstandswerkzeug 57
Kundeninformationen für einen
Druckauftrag 582
Kurven, Konvertieren aus geglätteten
Linien 377
Kurzberechnung 121
L Lab-Volltonfarben 534
Laden von XMP-Metadaten 401
Lange Gedankenstriche, Einfügen 382
langfristige Unteschriftsprüfung 309
Lauflängenkomprimierung 130
Layouts für PDF-Portfolios 138
Leistung. Siehe Optimierung
Lernprogramm
digitale Signaturen 22
Formulare erstellen 15
gemeinsame Überprüfung 10
Live-Zusammenarbeit 12
PDF-Dateien erstellen 8
PDF-Portfolios 18
Lernprogramm zum Erstellen von PDF-
Dateien 8
Lesen-Modus 39
Leserichtung
bearbeiten 338
Ein-/Ausgabehilfe 316
Grundlagen 316
TouchUp-Leserichtungwerkzeug 336
überprüfen 338
Lesezeichen
für 3D-Ansichten 457
aktuelles Lesezeichen finden 37
aus Webseiten erstellen 110
durchsuchen 412, 416
ein- und ausblenden 37
Ein-/Ausgabehilfe 316
Erscheinungsbild 357
erstellen 164, 357
Grundlagen 357
in PDF-Ebenen 405
löschen 359, 375
mit Tags 360
mit Tags, Organisieren von
Webseiten 369
nach Verwendung ausblenden 37
navigieren 37
verwalten 357
Ziel 357
zugehörige Seiten drucken 502
Lesezeichen mit Tags
löschen 157
Webseiten organisieren 369
Lesezeichen, Registerkarte öffnen 37
Linealhilfslinien, einrichten 57
Linien
erstellen 198
löschen 199
zunehmende Breite 536
Linienbreite, regelmäßig 56
Linienstärke, Ansicht 56
Linienstärke, Option (Marken und
Beschnittzugabe) 509
Linien-Werkzeug 198
Links
unterstreichen 111
Listenfelder, Grundlagen zu
Formularelementen 219
Live senden & zusammenarbeiten,
Befehl 172
LiveCycle Designer, PDFs erstellen 334
Live-Zusammenarbeit, Grundlagen 172
Löschen
Artikel 372
Daten anderer Anwendungen 378
Formulardaten 256
Kommentare 193, 195, 208
Kopf- und Fußzeilen 145
Lesezeichen 359, 375
ACROBAT 9 PRO EXTENDED VERWENDEN 603
Stichwortverzeichnis
Markierungen 195, 199, 208
Miniaturseiten 355
Objekte und Daten 375
OutputIntents 577
PDF/A-Informationen aus Dateien 574
PDF/E-Informationen aus Dateien 574
PDF/X-Informationen aus Dateien 574
Seiten 156
Verknüpfungen 362, 375
Ziele 364
Lotus Notes, PDFMaker anzeigen 87
Lupen-Werkzeug 51
M Macromedia Breeze. siehe Adobe
ConnectNow
Markierungen. Siehe Dokumente markieren
Maßeinheit
Werkzeuge für Geodaten 467
Material zu 3D-Modell hinzufügen 439
Mausaktionen
Auslöser 368
Grundlagen 244
Medien-Clips
Acrobat 5-kompatible Eigenschaften 398
Acrobat 6-kompatible Eigenschaften 397
Aktionen hinzufügen 368
hinzufügen zu PDF-Dateien 389
richtiges Größenverhältnis
beibehalten 394
Systemanforderungen 397
über Schaltflächen wiedergeben 244
Wiedergabeeinstellungen 396
Wiedergabemodus 396
Wiedergaben 394
wiedergeben 47
Wiedergeben – Einstellungen 396
Medienformate 48
Medien-Manager 580, 583
Medienspezifikationen, für Druckauftrag
definieren 583, 584
Meetings, initiieren 173
Mehrere Fenster 55
Mehrere Seiten pro Blatt, Option 496
Mehrseitendruck 496
Menübefehlaktionen, ausführen 367
Menüs, kontextabhängige 28
Messen
Abmessungen des 3D-Modells 453
Grundeinstellungen für 3D-Modelle 455
Voreinstellungen für Geodaten 469
Messung
Abstand 468
Raster 56
Messwerkzeug für Geodaten 468
Messwerkzeuge 57
Metadaten 564
anzeigen 400
Dokumenteigenschaften erstellen 400
durchsuchen 416
XMP-Dateien laden 401
Metallische Farben überfüllen 523
Microsoft Office
PDF-Dateien aus Excel-Dateien
erstellen 91
PDF-Dateien aus Outlook-Dateien
erstellen 92
PDF-Dateien aus Word oder PowerPoint
erstellen 91
PDFMaker anzeigen 87
Microsoft Word
PDF-Dateien aus Seriendruck erstellen 95
Microsoft-Anwendungen
3D-Modelle in Dokumenten 440, 441,
442
Dateien in PDF konvertieren 86, 87
Excel-Dateien an Dokumente
anhängen 202
PDF-Dateien erstellen 96
PDF-Einstellungen für Office-Dateien 89
Visio 401
MIME-Dateien 586
Miniaturen. [. . . ]