Detaillierte Anleitungen zur Benutzung finden Sie in der Bedienungsanleitung.
[. . . ] iMovie HD Einführung
Informationen zum Importieren und Bearbeiten von Videomaterial sowie zum Hinzufügen von Übergängen, Effekten, Titeln und mehr
1
Inhalt
Kapitel 1
4 4 5 6 6 7 9 10 10 11 15 18 20 23 26 29 31 32 33 34 35 37 37 38 39 40 41 42 43 43 44
Willkommen bei iMovie HD Verwenden dieses Dokuments Neue Funktionen in iMovie HD 6 Vorbereitung Lernziele Voraussetzungen Weitere Informationen iMovie HD Kurzanleitung Schritt eins: Anlegen eines neuen Projekts Schritt zwei: Importieren von Videomaterial in iMovie HD Schritt drei: Auswählen des Videomaterials, das beibehalten werden soll Schritt vier: Zusammenstellen Ihres Films Schritt fünf: Hinzufügen von Fotos zu Ihrem Film Schritt sechs: Hinzufügen von Titeln und Text Schritt sieben: Anpassen von Clips Schritt acht: Hinzufügen von Übergängen Schritt neun: Hinzufügen einer Audiospur Hinzufügen von Audiomaterial zu Ihrem Film Anpassen der Länge eines Audioclips Anpassen der Lautstärke eines Audioclips Schritt zehn: Bereitstellen Ihres Films iMovie HD im Überblick iMovie HD Projektfenster Das Hauptfenster Clipansicht Zeitachsenbereich Clipbereich Bereich , , Themen" Medienübersicht Audio Fotos
Kapitel 2
Kapitel 3
2
45 46 47 48 49 50
Bereich , , Bearbeiten" Titel Übergänge Videoeffekte Audioeffekte Bereich , , Kapitel"
Inhalt
3
1
Willkommen bei iMovie HD
1
In diesem Dokument erfahren Sie, wie Sie sehenswerte Filme erstellen, die professionell wirken und Ihre Zuschauer begeistern werden.
iMovie HD ermöglicht es Ihnen, aus Ihren Privatvideos besonders schnell und einfach Filme anzufertigen, die Kinoqualität besitzen. iMovie HD ist für die neusten HD-Camcorder (High Definition) ebenso eine ideale Ergänzung wie für die kleinsten und preisgünstigsten Kameras. Durch die zahlreichen neuen Funktionen von iMovie HD gelingt es im Handumdrehen, faszinierende Filme anzufertigen, die im Internet oder auf DVDs bereitgestellt werden können.
Verwenden dieses Dokuments
Dieses Dokument ist in drei Kapitel unterteilt, sodass Sie die benötigten Informationen ganz einfach finden können. Â Kapitel 1 , , Willkommen bei iMovie HD": Dieses Kapitel enthält eine kurze Beschreibung der wichtigsten neuen Funktionen von iMovie HD und Hinweise, wo Sie weitere Informationen zu iMovie HD finden. [. . . ] 2 Bewegen Sie die Abspielposition zu dem Bild, an dem der Clip beginnen oder enden soll. 3 Platzieren Sie den Zeiger über dem Ende des Clips, bis sich das Zeigersymbol ändert. 4 Bewegen Sie das Ende des Clips an die als Umriss dargestelle Abspielposition (oben abgebildet), um die zu trimmenden Bilder zu entfernen. Eine gelbe Linie wird angezeigt und der Rand des Clips rastet automatisch an der als Umriss dargestellten Abspielposition ein, wenn Sie das in Schritt 2 ausgewählte Bild erreichen.
Kapitel 2 iMovie HD Kurzanleitung
27
5 Wiederholen Sie diese Schritte bei Bedarf am anderen Ende des Clips. Nachdem Sie mit dem Trimmen von Clips begonnen haben, werden Sie im Zeitachsenbereich erkennen, dass sich die Clips in ihrem Aussehen unterscheiden. In der Abbildung unten können Sie sehen, dass vollständige Clips abgerundete Ecken aufweisen. Clips, die getrimmt oder geschnitten wurden, verfügen über gerade Ecken, und zwar an der Stelle, an der sie gekürzt wurden. Clips mit geraden Ecken können jederzeit verlängert werden.
Abhängig von der Position, an der sich Ihr Zeiger beim Bewegen in einem Clip befindet, erhalten Sie unterschiedliche Ergebnisse. Beim Bewegen von einem Ende aus wird ein Clip verkürzt oder verlängert, beim Bewegen von der Mitte aus wird der Clip an eine andere Position in Ihrem Film bewegt. Wenn Sie einen Clip auf einen anderen Clip bewegen, verschiebt der von Ihnen bewegte Clip den bereits vorhandenen Clip und alle angrenzenden Clips in die Richtung, in die Sie die Maus bewegen. Jedes Mal, wenn Sie einen Clip nach rechts bewegen, wird eine Lücke erzeugt. Sie können andere Clips in die Lücke bewegen und sie dadurch schließen. Alternativ können Sie die Lücke als praktischen Hintergrund für Text beibehalten oder damit zu einem Übergang oder Effekt eine weitere Dimension hinzufügen. Die Abbildung unten zeigt, wie eine Lücke im Zeitachsenbereich dargestellt wird.
Lücke
Tipp: Zum schnellen Schließen einer Lücke zeigen Sie diese in der Clipansicht an. Die Lücke erscheint hier als schwarzer Clip. Wählen Sie den schwarzen Clip aus und löschen Sie ihn. Eine weitere Möglichkeit, einen Clip schnell zu ändern, besteht darin, ihn in zwei Teile zu teilen. U. , einen Clip zu teilen, sodass Sie Titel, andere Clips oder Bilder einfügen oder die Reihenfolge von Clips neu anordnen können. Alle Clips im Clipbereich, in der Clipansicht oder im Zeitachsenbereich lassen sich teilen. Sie haben auch die Möglichkeit, Audioclips im Zeitachsenbereich zu teilen.
28
Kapitel 2 iMovie HD Kurzanleitung
Gehen Sie wie folgt vor, um einen Clip zu teilen: 1 Klicken Sie in einen Clip, um ihn auszuwählen. 2 Bewegen Sie die Abspielposition an die Stelle, an der der Clip geteilt werden soll. 3 Wählen Sie , , Bearbeiten" > , , Video-Clip an Abspielposition teilen".
Tipps & Tricks: Hinzufügen von Spezialeffekten
Sie können interessante Effekte zu Ihren Filmen hinzufügen, um sie besonders eindrucksvoll oder unterhaltsam zu gestalten oder um bestimmte Elemente in den Mittelpunkt zu rücken. [. . . ] Aktualisieren: Klicken Sie in diese Taste, um Änderungen auf einen Übergang anzuwenden, der bereits im Film platziert wurde. Hinzufügen: Klicken Sie in diese Taste, um den Übergang auf einen ausgewählten Clip in Ihrem Film anzuwenden. Sie können auch mehrere Übergänge gleichzeitig auswählen und ändern und die Übergänge aus dieser Liste an die Stelle in der Clipansicht bewegen, an der sie angezeigt werden sollen.
C
D E
Kapitel 3 iMovie HD im Überblick
47
Videoeffekte
Sie können Spezialeffekte hinzufügen, um die Darstellung Ihrer Filmclips zu ändern. in Schwarzweiß anzeigen, die Helligkeit und den Kontrast des Bilds anpassen oder originelle Effekte wie Feenstaub hinzufügen. [. . . ]

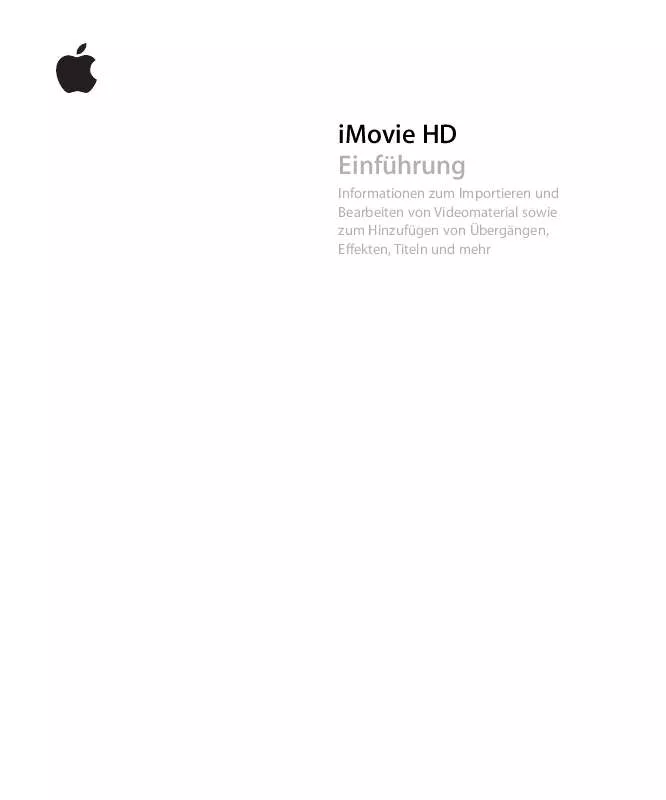
 APPLE IMOVIE HD (1238 ko)
APPLE IMOVIE HD (1238 ko)
 APPLE IMOVIE HD GETTING STARTED (1238 ko)
APPLE IMOVIE HD GETTING STARTED (1238 ko)
