Detaillierte Anleitungen zur Benutzung finden Sie in der Bedienungsanleitung.
[. . . ] Benutzerhandbuch
Dokument/ Bildscanner
Avision Inc.
(D/N: 250-0505-E Rev. 1. 0)
Warenzeichen
Microsoft ist ein in den U. S. A. eingetragenes Warenzeichen der Microsoft Corporation. Windows und MS-DOS sind Warenzeichen der Microsoft Corporation. [. . . ] Diese Größe ist dann die Vorgabe für folgende gescannte Bilder.
6. 9 PAPIERGRÖSSE:
Wählen Sie eine der in der Papiergrößen-Liste angegebenen Scangrößen, inklusive Visitenkarte, 5 x 3 Zoll, 6 x 4 Zoll, Brief, Legal, B5, A5, A4, A3, oder den aktuellen Scanbereich, um eine direkte Auswahl der Größe des Scanbereichs vorzunehmen.
6. 10 EINHEITEN
Die Einheiten-Taste gibt das benutzte Messsystem an (Zoll, Cm, oder Pixel).
6-14
6. 11 DESCREEN
Mit der Descreen-Taste wird ein Drop-Down-Menü geöffnet. Sie können darin den zu scannenden Dokumententyp angeben, um so den MoiréEffekt* zu entfernen, der gewöhnlich bei Druckmaterialien zu finden ist. Wählen Sie zwischen Zeitung, Zeitschrift und Katalog.
Vor Descreen
Nach Descreen
6-15
*Moiré-Effekt--ein unerwünschter Effekt, der durch unkorrekten Rasterwinkel beim Überdrucken der Halbtöne entsteht.
6. 12 SCHARFZEICHNEN
Mit Scharfzeichnen öffnen Sie ein Drop-Down-Menü, das der Auswahl verschiedener Scharfzeichnungsgrade dient. Das Menü enthält die Angaben Schwach, Mehr, Stark und Extra-Stark.
6. 13 FARBREGELUNG
Mit der Farbregelungs-Taste haben Sie Zugang zu den Tasten für Farbton, Sättigung und Helligkeit. HINWEIS: Die Änderung des Farbtons, der Sättigung und Helligkeit ist nur möglich, wenn die Erweitert Taste aktiviert ist.
6-16
6. 14 AUTO LEVEL
Mit Auto Level kann dem Bild Schatten hinzugefügt werden, um mehr Details zu erzeugen.
6. 15 ERWEITERT
Mit Erweitert haben Sie Zugang zu den erweiterten Einstellungsmöglichkeiten für Markieren / Schatten, Kurven, Farbausgewogenheit, Farbton / Sättigung / Helligkeit, Farbausblendung und Benutzerdefinierte Einstellungen (sechs Tasten rechts des TWAIN Dialogfensters).
Markieren / Schatten
Diese Funktion ist verfügbar, wenn 8-Bit Grau, 8-Bit Farb oder 24-Bit FarbModus im Bildtyp Drop-Down-Menü gewählt ist. Markieren bezieht sich auf den hellsten Punkt im gescannten Bild; Schatten bezieht sich auf den dunkelsten Punkt. Mit Markieren / Schatten haben Sie Zugang zum Markieren / Schatten Dialogfenster. Dort können Sie Werte in das Schriftfeld eingeben oder die gewünschte Linie mit Hilfe der gedrückten rechten Maustaste in das Feld ziehen.
6-17
Benutzen Sie Markieren und Schatten zusammen, um den Farbbereich zu erweitern und mehr Details eines Farbildes deutlich zu machen.
6-18
6. 16 KURVEN
Mit Kurven wird ein Dialogfenster aufgerufen, das der Einstellung der Mitteltöne des Bildes dient. Die hellsten und dunkelsten Bereiche des Bildes bleiben dabei unverändert. Wählen Sie Kurve oder Linie, falls Sie eine eher runde, kurvige bzw. Wählen Sie eine Linie und ziehen Sie diese mit gedrückter rechter Maustaste, um die Kurve Ihrer Wahl zu setzen.
6-19
6. 17 FARBAUSGEWOGENHEIT
Mit Farbausgewogenheit wird ein Dialogfenster aufgerufen, das der Anpassung der Farbwerte dient und Ihnen hilft, die möglichst größte Nähe zum Originalbild zu erzielen. Die Standardeinstellungen dienen als Grundlage der Einstellungen. Geben Sie Werte in das Farblevel-Schriftfeld ein, oder verändern Sie die Position des Schiebereglers unterhalb der Farbe.
6-20
Farbton /Sättigung /Helligkeit
Dient der Regelung der Werte für Farbton, Sättigung und Helligkeit eines Bildes. Diese Taste ist nur aktiviert, wenn die Farbregelungs-Taste ausgewählt ist. Sie können Werte in das Schriftfeld eingeben oder den Schiebepfeil unter jeder Option verändern.
Farbton--Geben Sie einen Wert bis 360° im Farbton-Feld an, nachdem Sie die gewünschte Farbe im Farbrad ausgewählt haben, oder eine Einstellung im Menü gewählt haben. Bedenken Sie, dass sich auch die Farbintensität ändert, wenn der Farbton korrigiert wird. Sättigung--Geben Sie einen Wert im Sättigungs-Feld an. Der Sättigungswert lassen die Farben eines Bildes blass oder satt erscheinen. Helligkeit--Geben sie einen Wert im Helligkeits-Feld an, um die Farbstärke zu regeln.
HINWEIS: Diese Optionen sind nur verfügbar, wenn die Farbregelungs-Taste aktiviert ist.
6-21
6. 18 FARBAUSBLENDUNG
Diese Option ist nur verfügbar, wenn Schwarzweiß, Halbton oder 8-Bit Grau im Bildtyp-Menü ausgewählt sind. Klicken Sie auf die Farbausblendung Taste, um das Dialogfenster zu öffnen, in dem Sie die Farbkanäle R (Rot), G (Grün), oder B (Blau) wählen können, die beim Scannen unterdrückt werden.
Falls das Bild zum Beispiel roten Text oder roten Hintergrund hat, wählen sie R Kanal (rot), um diesen roten Text oder Hintergrund zu entfernen. Diese Funktion ist nur verfügbar, wenn Sie mit Schwarzweiß- oder Graustufenbildern arbeiten. Vergewissern Sie sich, dass Sie ein Schwarzweiß- oder Graustufenbild wählen (im Bildtyp-Menü), wenn Sie diese Option nutzen. [. . . ] 4) Glätten Sie die Ecken und Ränder des Papiers, fächern Sie das Papier, bevor Sie es wieder einlegen. 5) Prüfen Sie den Zustand der Einzugsrollen und reinigen Sie diese, falls erforderlich. Frage: Papier wird schräg in den Scanner eingezogen. Antwort: 1) Prüfen Sie den Zustand der Einzugsrollen und reinigen Sie diese, falls erforderlich. [. . . ]

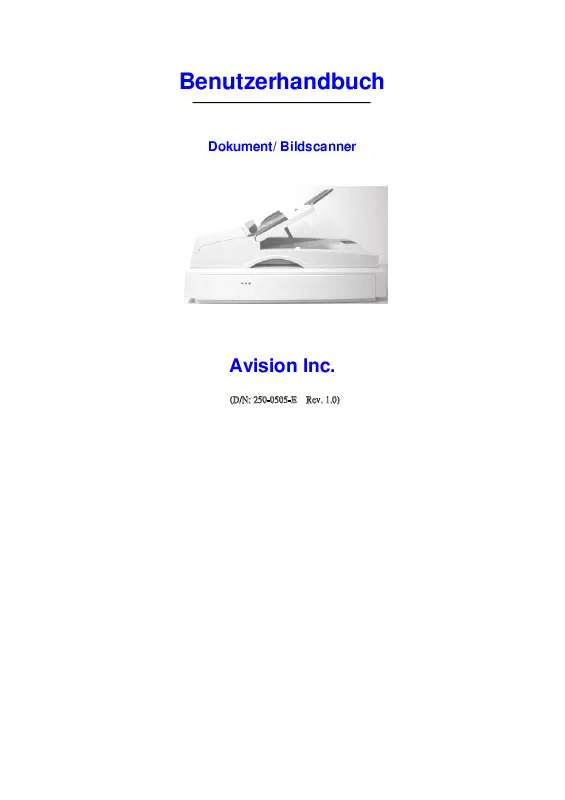
 AVISION AV8350 BROCHURE (3145 ko)
AVISION AV8350 BROCHURE (3145 ko)
 AVISION AV8350 (1122 ko)
AVISION AV8350 (1122 ko)
 AVISION AV8350 BROCHURE (660 ko)
AVISION AV8350 BROCHURE (660 ko)
 AVISION AV8350 AUTRE NOTICE (3934 ko)
AVISION AV8350 AUTRE NOTICE (3934 ko)
