Detaillierte Anleitungen zur Benutzung finden Sie in der Bedienungsanleitung.
[. . . ] MFC-9160
Benutzerhandbuch
Kundeninformation
Nur für Deutschland
Brother Hotline FAX/MFC und Drucker: 0180 5002491 (DM 0, 24 Min. ) Internet : www. brother. de E-Mail : service@brother. de
Nur für Österreich
Support Drucker Support Fax Tel. Internet : : : : printer@brother. at fax@brother. at 01/61007-0 www. brother. at
i
ii
Bescheinigung des Herstellers/Importeurs
Hersteller Brother Industries Ltd. , 15-1, Naeshiro-cho, Mizuho-ku, Nagoya 467-8561, Japan. Werk Brother Corporation (Asia) Ltd. , Brother Buji Nan Ling Factory, Golden Garden Ind. , Nan Ling Village, Buji, Rong Gang, Shenzen, China. bestätigen, dass das Gerät: Geräteart Modellname : Laserdrucker : MFC-9160
gemäß den Vorschriften der Niederspannungsrichtlinie 73/23/EEC (gemäß Änderungen 93/68/EEC) und der elektromagnetischen Kompatibilität 89/336/EEC (gemäß Änderungen 91/263/EEC, 92/31/EEC und 93/68/EEC entspricht: Übereinstimmung : Sicherheit : EMC : EN60950 : 2000 : : : : EN55022:1998 Klasse B EN55024:1998 EN61000-3-2:1995 + A1:1998 + A2:1998 EN61000-3-3:1995 : 2001
Jahr, in dem die CE-Markierung zuerst angebracht wurde Herausgegeben von Datum Ort
: Brother Industries, Ltd. [. . . ] Um die optimale Druckqualität zu erhalten, sollten Sie hier die Einstellung entsprechend dem zum Drucken verwendeten Papier einstellen. Normalpapier Dünnes Papier Dickes Papier Dickeres Papier Briefpapier Folien Zur Verwendung von Standardpapier wählen Sie Normalpapier. Für schwereres oder raues Papier und für Briefumschläge wählen Sie Dickes Papier oder Dickeres Papier. Zum Bedrucken von OHPFolien wählen Sie Folien.
Registerkarte , , Erweitert"
Teil II - Laserdrucker Druckertreiber
Klicken Sie auf das entsprechende Symbol, um die folgenden Einstellungen zu ändern: 1. Geräteoptionen
Druckertreiber (Windows®)
49
Druckqualität
Auflösung
Es können die folgenden Auflösungen gewählt werden: N 300 dpi N 600 dpi
Tonersparmodus
Durch Aktivieren dieser Option können Sie Toner sparen. Der Ausdruck wird dadurch etwas heller.
Einstellung für Druckoptimierung (nur unter Windows® 95/98/98SE/Me)
Die Druckoptimierung wird zur Steigerung der Druckqualität in Abhängigkeit von der Art des zu druckenden Dokumentes (Foto, Grafik oder eingescanntes Bild) verwendet. Wenn Auto (Empfohlen) gewählt ist, druckt das MFC automatisch mit den besten Einstellungen. Wenn Sie Manuell aktivieren und dann auf Einstellen klicken, können Sie Helligkeit, Kontrast und die Grafikqualität manuell einstellen.
Duplex-Druck (für Windows® 95/98/98SE/ME/NT Workstation Version 4. 0)
Klicken Sie auf das Duplex-Symbol, um Einstellungen für den manuellen Duplexdruck vorzunehmen.
Duplex manuell
Diese Funktion wird zum beidseitigen Bedrucken des Papiers verwendet. Aktivieren Sie dazu Duplex manuell und wählen Sie eine der jeweils 6 Ausdruckarten für Hoch- und Querformat. Beim manuellen Duplexdruck werden zuerst alle Seiten mit gerader Seitennummer gedruckt. Dann wird der Ausdruck unterbrochen und es werden Anweisungen zum Neueinlegen des Papiers angezeigt. Nachdem Sie das Papier wieder eingelegt haben, klicken Sie auf OK, um die Seiten mit ungeraden Seitennummern auszudrucken.
50
Teil II Laserdrucker - Kapitel 2
Bindekante-/Bundverschiebung
Wenn Sie diese Option aktivieren, können Sie die Verschiebung der Bindekante in Zoll oder Millimeter angeben (0 203, 2 mm oder 0 8 Zoll).
Wasserzeichen
Aktivieren Sie Wasserzeichen benutzen, um ein Bild, ein Logo oder einen Text als Wasserzeichen in Ihr Dokument einzufügen. Dazu können Sie eines der vorgegebenen Wasserzeichen benutzen, eine Bitmap-Datei verwenden oder selbst einen Text eingeben.
Teil II - Laserdrucker Druckertreiber
Wasserzeichen benutzen
Aktivieren Sie dieses Kontrollkästchen, wenn Sie Wasserzeichen verwenden möchten. Es können dann die im Folgenden erklärten Einstellungen vorgenommen werden.
Wasserzeichen auswählen
Wählen Sie das gewünschte Wasserzeichen.
Im Hintergrund
Wenn diese Option aktiviert ist, erscheint das Wasserzeichen im Hintergrund des Dokumentes. Wenn diese Option deaktiviert ist, erscheint das Wasserzeichen im Vordergrund, d. über dem Text des Dokumentes.
Wasserzeichen drucken
Sie können hier festlegen, auf welchen Seiten das Wasserzeichen ausgedruckt werden soll: Auf allen Seiten Nur auf der ersten Seite Ab der zweiten Seite Benutzerdefiniert
Druckertreiber (Windows®)
51
Wenn Sie Benutzerdefiniert wählen, können Sie unter Benutzerdefinierte Seiteneinstellungen verschiedene Wasserzeichen für die einzelnen Seiten auswählen. Tragen Sie dazu im Feld Seite die Seitennummer ein und wählen Sie im Feld Titel, das Wasserzeichen, das auf diese Seite gedruckt werden soll, aus. Klicken Sie dann auf Hinzufügen.
Wasserzeichen bearbeiten bzw. neues Wasserzeichen hinzufügen
Sie können die Größe und die Position des Wasserzeichens auf der Seite festlegen, indem Sie das gewünschte Wasserzeichen in der Liste auswählen und dann auf die Schaltfläche Bearbeiten klicken. Um ein neues Wasserzeichen hinzuzufügen, klicken Sie auf die Schaltfläche Neu.
Titel
Geben Sie hier beim Erstellen eines neuen Wasserzeichens einen Namen ein, über den das Wasserzeichen in der Wasserzeichenliste ausgewählt werden kann.
Art des Wasserzeichens
Wählen Sie Text, wenn Text als Wasserzeichen, oder Bitmap, wenn eine Bitmap-Grafik als Wasserzeichen verwendet werden soll.
Text für Wasserzeichen
Geben Sie in das Feld Text den Text ein, der als Wasserzeichen gedruckt werden soll, und wählen Sie Schriftart, Größe, Grauton und Stil.
Bitmap für Wasserzeichen
Geben Sie den Dateinamen und den Ordner, in dem die gewünschte Bitmap gespeichert ist, in das Feld Datei ein oder klicken Sie auf Durchsuchen, um den Ordner und die Datei zu wählen. Falls gewünscht, können Sie im Feld Skalierung eine Vergrößerungs- bzw. Verkleinerungsstufe für die Grafik wählen bzw. [. . . ] 45
S
Scannen eines Dokumentes in den PC . . . . . . . . . . 78 eines Dokumentes in einen Macintosh G3, G4 oder iMac . . . . . . . . . . . 85 in Datei. . . . . . . . . . . . . . . . . . . . . . . . . . . . . . . . . . . . . . . . . . . . 69 und an E-Mail senden . . . . . . . . . . . . . . . . . . . . . 70 und an Grafikanwendung senden. . . . 73 und an Textverarbeitung senden . . . . . 72 Scanner reinigen . . . . . . . . . . . . . . . . . . . . . . . . . . . . . . . . . . . . . 36 Scanner-Taste. . . . . . . . . . . . . . . . . . . . . . . . . . . . . . . . . . . . . . . . . . 64 Scanner-Treiber . . . . . . . . . . . . . . . . . . . . . . . . . . . . . . . . . . . . . . 78 ScanSoftTM PaperPort® . . . . . . . . . . . . . . . . . . . . . . . . . . . . 75 Ansehen von Dokumenten. . . . . . . . . . . . . . 75 Verknüpfungen zu anderen Anwendungen . . . . . . . . . . . . . . . . . 76 TM TextBridge® OCR ScanSoft verwenden . . . . . . . . . . . . . . . . . . . . . . . . . . . . . . . . . . . . . . . . . . . . . . . 77 Schriften, interne. . . . . . . . . . . . . . . . . . . . . . . . . . . . . . . . . . . . . 45 Sicherheitshinweise . . . . . . . . . . . . . . . . . . . . . . . . . . . . . . . . 91 Signalton . . . . . . . . . . . . . . . . . . . . . . . . . . . . . . . . . . . . . . . . . . . . . . . . . 11 Sortiert kopieren . . . . . . . . . . . . . . . . . . . . . . . . . . . . . . 16, 48 Speicher voll . . . . . . . . . . . . . . . . . . . . . . . . . . . . . . . . . . . . . . . . . . . 30 Speicher-voll-Meldung . . . . . . . . . . . . . . . . . . . . . . . . . . . 13 Spezialpapier-Hebel. . . . . . . . . . . . . . . . . . . . . . . . . . . . . . . . . . 4 Standortwahl . . . . . . . . . . . . . . . . . . . . . . . . . . . . . . . . . . . . . . . . . . . . . 8 Störungen . . . . . . . . . . . . . . . . . . . . . . . . . . . . . . . . . . . . . . . . . . . . . . . . 29 Support. . . . . . . . . . . . . . . . . . . . . . . . . . . . . . . . . . . . . . . . . . . . . . . . . . . . 56 Systemvoraussetzungen . . . . . . . . . . . . . . . . . . . . . . . . . . 97
Anhang
M
G3, G4 oder iMacTM . . . . . . . . . . . 81 Manuell beidseitig bedrucken . . . . . . . . . . . . . . . . 44 Mehrfach kopieren . . . . . . . . . . . . . . . . . . . . . . . . . . . . . . . . . [. . . ]

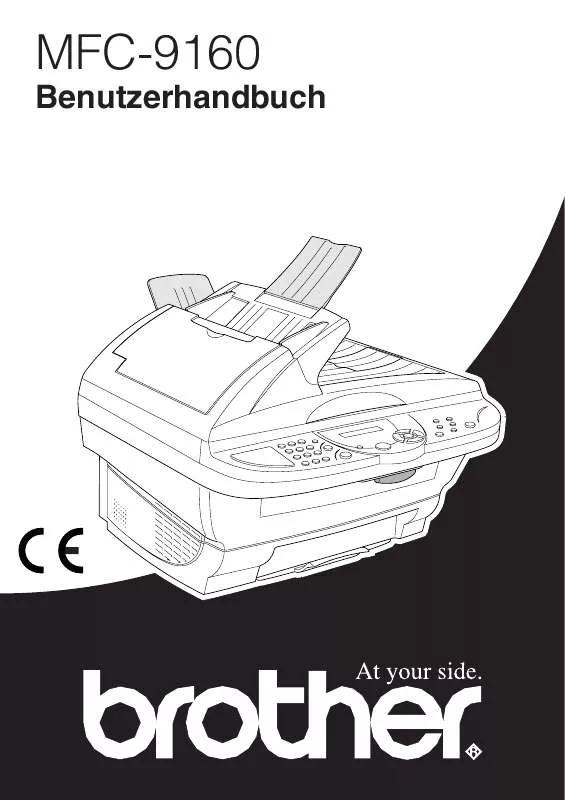
 BROTHER MFC-9160 SETUP GUIDE (718 ko)
BROTHER MFC-9160 SETUP GUIDE (718 ko)
 BROTHER MFC-9160 QUICK SETUP GUIDE (724 ko)
BROTHER MFC-9160 QUICK SETUP GUIDE (724 ko)
 BROTHER MFC-9160 QUICK SETUP GUIDE FOR WINDOWS XP (600 ko)
BROTHER MFC-9160 QUICK SETUP GUIDE FOR WINDOWS XP (600 ko)
 BROTHER MFC-9160 (2430 ko)
BROTHER MFC-9160 (2430 ko)
 BROTHER MFC-9160 SETUP GUIDE (684 ko)
BROTHER MFC-9160 SETUP GUIDE (684 ko)
 BROTHER MFC-9160 QUICK SETUP GUIDE (684 ko)
BROTHER MFC-9160 QUICK SETUP GUIDE (684 ko)
 BROTHER MFC-9160 QUICK SETUP GUIDE FOR WINDOWS XP (557 ko)
BROTHER MFC-9160 QUICK SETUP GUIDE FOR WINDOWS XP (557 ko)
