Detaillierte Anleitungen zur Benutzung finden Sie in der Bedienungsanleitung.
[. . . ] Table of content toc
Présentation de DxO Optics Pro v5
Déroulement d'une session d'optimisation des images Sélectionner' Préparation Traitement Visualisation Pour aller plus loin Présentation et préférences du programme principal Menus Fichier/Edition/ Espace de travail/Aide Onglet Sélectionner L'onglet « Préparer » L'onglet Traiter L'onglet Visualiser DxO Optics Pro plug-in pour Adobe® PhotoshopTM DxO Optics Pro plug-in pour Adobe® LightroomTM
0
1
2
DxO Optics Pro v5
Bedienungsanleitung
3
4
5
6
7
8 9
10
11
12
13
14
toc
2 Kapitel Kapitel Kapitel 3 Kapitel 4 Inhalt
Inhalt
Kapitel 5 Kapitel 6 Kapitel 7 Kapitel 8 Kapitel 9
15 Das, , Entwickeln"Register 15 Ausgabeformate 16 EntwicklungStarten
0
1
2
4 EinführunginDxOOpticsProv5 4 EinschnellerÜberblickübereineArbeitssitzung 4 NummerEinsinIhremWorkflow
17
, , Betrachten"
17 DieErgebnissekontrollieren 17 Vorher/Nachherprüfen
6
EinetypischeSitzungzurBildoptimierung
3
4
6 DerFotografischeWorkflow 7 HöchsteFlexibilitätundeinfachinderAnwendung
18 19
Wiegehtesweiter?
18 IhrWorkflow&AbschließendeAnmerkung ÜbersichtüberdasProgramm&Einstellungen
8
, , Auswählen"
8 WählenSieFotosausverschiedenenQuellen 8 BilderImportieren(, , Hinzufügen") 9 ImportPlug-ins 9 DasProjektfenster 9 Sterne-Rangordnung 9 DieMiniaturansichtenundIhreButtons 10 VollautomatischerBetrieb
19 3Grundideen 19 Idee#1: xOOpticsProistTeileinesgrößerenPostproduktions-Workflows D 20 Idee#2: xOOpticsProbasiertaufKorrekturmodulenundjedesBildwird D alseineeinzigartigeDateiinnerhalbdesProjektsbehandelt. 20 Idee#3: sgibtkeinen, , einzigrichtigen"Workflow. ScheuenSiesich E nicht, zuexperimentierenundzulernen. 20 VorgeschlageneDxOOpticsProWorkflows 22 Ausgabeformate
5
6
7
8 9
10
11
11
, , Vorbereiten"
11 SortierenundFine-TunenIhrerBilder 11 EinneuerLookundeinnochleistungsfähigererWorkflow 11 StufenweiseKomplexität 12 Kontroll-undKorrekturpaletten 12 IhrenWorkfloweinrichten 13 DieKorrekturpaletten
23
DieMenüleisteDatei/Bearbeiten/Arbeitsbereich/Hilfe
23 DasMenüDatei 24 DesMenüBearbeiten 24 DasMenüEinstellungen:RegisterAllgemein 25 DasMenüEinstellungen: egisterModulzweideutigkeitauflösen R 25 DasMenüArbeitsbereich 26 DasHilfeMenü 27 DieRegisterdesArbeitsbereichs/Dateisystem/Datenbank
12
13
15
`Entwickeln
15 DenganzenStapelverarbeiten
14
28
DasRegisterAuswählen
toc
29 DasIconDateiystem 29 WindowsVersion: 29 MacintoshVersion: 29 DasIconProjektdatenbank 29 DasInhaltsfenster 30 DasProjektfenster 31 DieIconsderMiniaturbilder 31 IconszurModulInformation 32 Rangordnung 32 Stapeln 33 Rechtsklick Kapitel Kapitel
56
DasRegisterEntwickeln
3
0
1
2
56 DerArbeitsbereichEntwickeln 56 DasFensterExportFormat 57 EineneueAusgabeerstellen 58 DieIndikatorButtons(Ampel)einstellen, umdieEntwicklungzusteuern
60 62
DasRegisterBetrachten
3
4
Kapitel 3 Kapitel 4
60 DerArbeitsbereichBetrachten Plug-inDxOOpticsProfürAdobe®PhotoshopTM
62 Installation 62 AktivierungundAnwendung
5
6
Kapitel 0
63
Plug-inDxOOpticsProfürAdobe®LightroomTM
34
DasRegisterVorbereiten
63 AdobeLightroomvoreinstellungenvornehmen 63 DxOOpticsProausLightroomherausverwenden
34 DasVorschaufenster 36 Paralleleerzwingen(horizontal) 36 Paralleleerzwingen(vertikal) 36 Rechteckerzwingen 36 DieKorrekturpaletten 37 DiePaletteBewegen/Zoom 37 DiePaletteHistogramm 38 DiePaletteEXIFEditieren 39 DiePalettePresetEditor 42 DiePaletteBelichtung 45 DiePaletteFarben 49 DiePaletteGeometrie 52 DiePaletteDetails
7
8 9
10
11
12
13
14
toc
EinführunginDxOOpticsProv5
WillkommeninderspannendenWeltderdigitalenBildoptimierungmitDxOOpticsPro!Diese leistungsfähige, bahnbrechendeSoftwarewirddieQualitätIhrerdigitalenBilderaufeineWeise verbessern, wiesieesniefürmöglichgehaltenhätten. DiepräzisenKorrekturenvonDxOOpticsProbasierenaufeinemeinzigartigenAlgorithmus, der aus tausenden von Testmessungen an jeder Gehäuse-Objektiv-Kombination mit unterschiedlichenAufnahmeparameternstammt. [. . . ] WennSienunindieserFunktionzoomenoderscrollen, wirdjeweilsinderrechten undlinkenDarstellungderselbeBildausschnittgezeigt.
35
0
1
2
· HorizontdamitkönnenSieimVorschaufenstereineLinieziehen, umdenHorizont
desBildesanzupassen. SobaldSiedieLiniegezogenhabenunddielinkeMaustaste loslassen, wirddasBildgedrehtunddenneuenHorizontwiedergeben.
· Paralleleerzwingen(Horizontal)sieheweiterunten · Paralleleerzwingen(Vertikal)sieheweiterunten · Rechtecksieheweiterunten
TIPP:UmschnelldieModi-ParalleleerzwingenoderRechteckzuverlassen, klickenSieaufdas, , Nachher"Icon. Jenachdem, welcheKorrekturengenau Sie mit diesen Werkzeugen machen, werden Sie das Bild vermutlich hinterherzuschneidenwollenumsaubereEckenzuhaben.
3
4
· Wie Aufnahme zeigt von dem Miniaturbild, das im unteren Projektfenster
ausgewähltist, ohnejeglicheKorrekturvonDxOOpticsPro, alsosowiedieKamera esaufgenommenhat. UmdasBild, , wieaufgenommen"zusehen, klickenSieeinfach undhaltendielinkeMaustastegedrückt. DasOriginalbildwird, , wieaufgenommen" angezeigt. Wenn Sie die Maus wieder loslassen, wird das Bild mit den Standard Korrektureinstellungenangezeigt. DasisteinexzellenterWegumschnellzuprüfen, ob dieautomatischenKorrekturendesProgrammsIhrenVorstellungenentsprechen. einem , , Hand Icon" und erlaubt Ihnen bei gedrückter Maustaste das vergrößerte BildimVorschaufensterzubewegen. SokönnenSiewichtigeBildbereichegenauer betrachten. BittebeachtenSie, dassabhängigvonderBildrendering-Geschwindigkeit IhresSystemseswenigeSekundendauernkann, biswiedereinklares, scharfesBild angezeigtwerdenkann. TeildesBildesundautomatischwirdindiesenBereichgezoomt.
5
6
· AktuellenBildausschnittverschiebenderStandardMauszeiger(Pfeil)wirdzu
· MehrpunktfarbabgleichWerkzeug(MPCB)
aufIhremBildselektierenundneuanpassen.
damitkönnenSiebiszuvierFarben
7
· PipettefürWeißabgleichhiermitkönnenSiebestimmen, welcherPunktimBild
desVorschaufenstersalsWeißreferenzpunktfürdasBilddient.
8 9
10
11
· Nachherzeigtdasverarbeitete(korrigierte)BildimVorschaufensteran. Diesist
eine genaueWiedergabe, wie das Bild aussehen wird, wenn es später im Schritt , , Entwickeln"IhresDxOOpticsProWorkflowsverarbeitetwird. BittebeachtenSieaber, dasseinigeKorrekturennichtangezeigtwerdenkönnen, wennSieeinenZoomfaktor kleinerals75%verwenden.
· AktuellenBildausschnittzoomenklickenSiemitderMausineinenbeliebigen · Zuschneiden derMauscursorwandeltsichineinFadenkreuz, mitdemSiedas
BildimVorschaufensterbeschneidenkönnen. DieBegrenzungdesausgeschnittenen BildeswirdalseineschwarzegestrichelteLinieangezeigt. WennSiedenzuschneiden Modus verlassen wollen, klicken Sie auf einen der anderen Buttons in der Werkzeugleiste. verändertwerden)übereinenStaubschattenodereinefehlerhafteStellezu"malen". Nachdem Sie einen Punkt oder Linie gemalt haben, kann er mit demAnti-Staub Werkzeugnochmalsangeklicktundselektiertwerden. MitderEntf-Taste(numerischer Tastenblock)könnenSiediesenPunktwiederlöschen. NatürlichkönnenSie, wenn SieauseinemBildStaubentfernthaben, darauseinPresetspeichernunddiesesauf
· Vorher/NachherdiesisteinesdernützlichstenFeaturesimRegisterVorbereiten.
· Anti-Staub Werkzeug erlaubt Ihnen einen Punkt oder eine Linie (kann Dicke
Wenn Sieaufdas Iconklicken, werden imVorschaufensterzweiBilder angezeigt. DaslinkeBildistdie, , Vorher"Darstellung, alsowieaufgenommen, dasrechtedie , , Nachher"VersionnachdemVerarbeitendesBildesmitDxOOpticsPro. Siehaben alsobeideVariantennebeneinanderaufdem, , Leuchttisch"undkönnensiedirekt miteinandervergleichen. SiekönnensogarZoomen, umindenselbenBereichendie Ergebnissegenauvergleichenzukönnen.
12
13
14
toc
Paralleleerzwingen(horizontal) Paralleleerzwingen(vertikal) Rechteckerzwingen
Die ersten beiden Optionen zur Korrektur der Perspektive , , Parallele erzwingen (horizontal) /Paralleleerzwingen(vertikal)"arbeitenpraktischgleich, nurdassSiejeweilsaufgefordert werdeneinPaarvertikaleroderhorizontalerLinienzudefinieren, vondenenSiewünschen, dasssieparallelverlaufensollen. SobaldSieaufdasIconklicken, werdenSieaufgefordert, imlinkenBildzweiLinienzuziehen, dieparallelzueinanderwerdensollen. Siekönnendie EndpunktederbeidenLinienverschieben, umsiegenauzupositionieren. Esmachtkeinen Unterschied, obSiedieLinienindiegleicheRichtungziehen, oderentgegengesetzt. Auchihre LängehatkeineAuswirkungaufdasErgebnis. EsgehtnurumdierelativenWinkelderLinien. WennSieeinPaarhorzontalerLinienineineVertikaleKorrekturändern(oderumgekehrt)wird IhrBildentsprechendderLiniengedreht. FallsIhrBildbeides, vertikale-undhorizontaleVerzerrungenthält, solltenSiediedritteOption Rechteckerzwingenwählen. DamitziehenSieimlinkenBildeinRechteckaufundlegen dievierPunkteaufdieEckeneinesVierecks, dashinterherzueinemRechteckwerdensoll. BeachtenSie, dassdiesvieleffektiverist, alsdieeinfachemanuelleKombinationvonbeiden Korrekturen der horizontalen und vertikalen Perspektive, weil das auch zu windschiefen Komponentenführenkann. Beispiel:Was passiert, wenn Sie ein Bild haben, dass beide perspektivischeVerzerrungen enthältundderHorizontnichtwaagerechtist?DadievierKorrekturen(Horizont, Paralleleerzwingen(Horizontal), Paralleleerzwingen(Vertikal) und Rechteck) sich gegenseitig ausschließen, müssen Sie, wenn Sie ein Bild haben, dass beides, perspektivischeVerzerrungundeinennichtwaagerechtenHorizonthat, zuersteine der Korrekturen mit den Buttons oben links machen und dann die zweite Korrektur mit der Geometriepalette. DieFunktionzumAusrichtendesHorizontsfunktioniertnurmitwaagerechtenLinien. FallsSie abereinProblemmiteinemBildhaben, dassschiefe, , Lotrechte"hat, könnteessinnvollsein, zuerstdiePerspektivezukorrigieren, unddanachdieschiefeLotrechteinderPaletterechtszu korrigieren. AlternativkönnenSieetwas, , mogeln"unddas, , Rechteckerzwingen"Werkzeug benutzen. AberwiegesagtistdieseArtderKorrekturmanchmalschwerzusteuern. ERWEITERTES FEATURE - Buttons zur Bildnavigation. In der Mitte des oberen Bereichs desVorschaufensterssehenSiedenNamenderDatei, dieSiegeradebetrachtenundrechts undlinksdavonButtons, diedeneneinesVideo-oderDVDSpielersähneln. Indervorherigen
VersionvonDxOOpticsProkonntenSiedurchIhreProjektbildernavigieren, aberimmernur eineszumselbenZeitpunkt. WennSieaufdenButten, , LinkspfeilmitsenkrechterLinie"klicken, zeigtDxOOpticsProihnen die erste Datei der Multiselektion. Der Button mit dem einfachen Linkspfeil bringt Sie zum vorherigenBild-außerSiesindschonbeimerstenBild. IndiesemFallsindbeideLinkspfeilButtonsausgegraut. DieRechtspfeilefunktionierenanalog. RechtsinderLeisteüberdemVorschaufenster, linksdesZoomSchiebereglersgibtesdrei Icons. Vonlinksnachrechtssinddas:
36
0
1
2
3
4
· ProofendamitkönnenSiedasimProjektfensteraktiveBildsofortentwickelnum
schnellüberprüfenzukönnen, obdieEinstellungen, dieSiesoweitvorgenommen haben, Ihren Vorstellungen entsprechen, oder ob noch weitere Korrekturen oder Anpassungennotwendigsind. Es hilft Ihnen, den Horizont und perspektivische VerzerrungenimBildzukorrigieren.
· Gitteroverlay umschalten blendet ein zusätzliches Gitter über das Bild im · BildinformationOverlayein/auszeigtoderverbirgtProgramminformationenfür
dasausgewählteBild. DieseInformationwirdimVorschaufensterangezeigt.
5
6
7
DieKorrekturpaletten
In der rechten oberen Ecke des Arbeitsbereichs Vorbereiten sehen Sie die Icons für alle verfügbarenKorrekturpaletten. WennSiemitderMausüberdieseIconsfahren, bekommen SieeinenTooltipmitdemNamendesWerkzeugsangezeigt. Vonlinksnachrechtssinddas diefolgendenIcons:
8 9
10
11
· Bewegen/Zoom · Histogramm · EXIFbearbeiten · PresetEditor · Belichtung · Farbe · Geometrie · Details · MeinePalette
Mit einem Klick auf das Icon verschwindet die korrespondierende Korrekturpalette, die sich anfangsrechtsaufIhremMonitorbefand, umwertvollenMonitorplatzfürdieArbeitmitIhren
12
13
14
toc
Bildernzusparen. SowerdennurdiePalettenangezeigt, dieSieauchbenötigen. EinKlickauf dasIconholtdiePalettewiederhervor. Wiezuvorschonangemerkt, wurdendieWerkzeugedervorherigenVersionenvonDxOOptics ProneuorganisiertundinlogischzusammenhängendenKorrekturpalettenzusammengefasst. DiesePalettenkönnenangezeigtoderverborgenwerdenundganznachBedarfüberallauf demMonitorplatziertwerden. SchauenwirunsalsojetztallePalettenundIhreFunktionenan. [. . . ] IhreBilderentwickeln
bei, , zurEntwicklungmarkiert", werdendieseBilddatenbeidernächstenEntwicklung verarbeitet.
12
13
Um die Entwicklung Ihrer Bilder im Projekt zu starten, klicken Sie einfach auf den Button , , Entwickeln beginnen" im oberen Bereich des Prozess Status Fensters. Während die Bilder entwickelt werden, zeigt Ihnen die Master Indikator Leiste den Fortschritt auf den ganzen Entwicklungslauf. SiekönnendieVerarbeitungdiesesProjektsmit, , Pause"unterbrechenoder
14
toc
mit, , Anhalten"stoppen, indemSierechtsderMasterFortschrittsleisteaufdieentsprechenden Buttonsklicken. DirektunterdiesemBereichgibteseine, , Statuszeile", dieIhnenzusätzlicheInformationenüber dieEntwicklungs-Sessiongibt. UndwiederumdaruntergibtesInformationen, wievieleBilder sichnochinderWarteschlangebefinden. Schließlich wird jedes Bild im Stapel, das sich in der Warteschlange befindet und gerade entwickelt wird, im unteren Bereich des Prozessfensters als Miniaturbild mit einem Fortschrittsbalkenangezeigt. Einsatz von Multiple Cores: DxO Optics Pro stellt jedes Mal wenn es startet automatisch fest, welches der besteVerarbeitungsmodus ist. [. . . ]

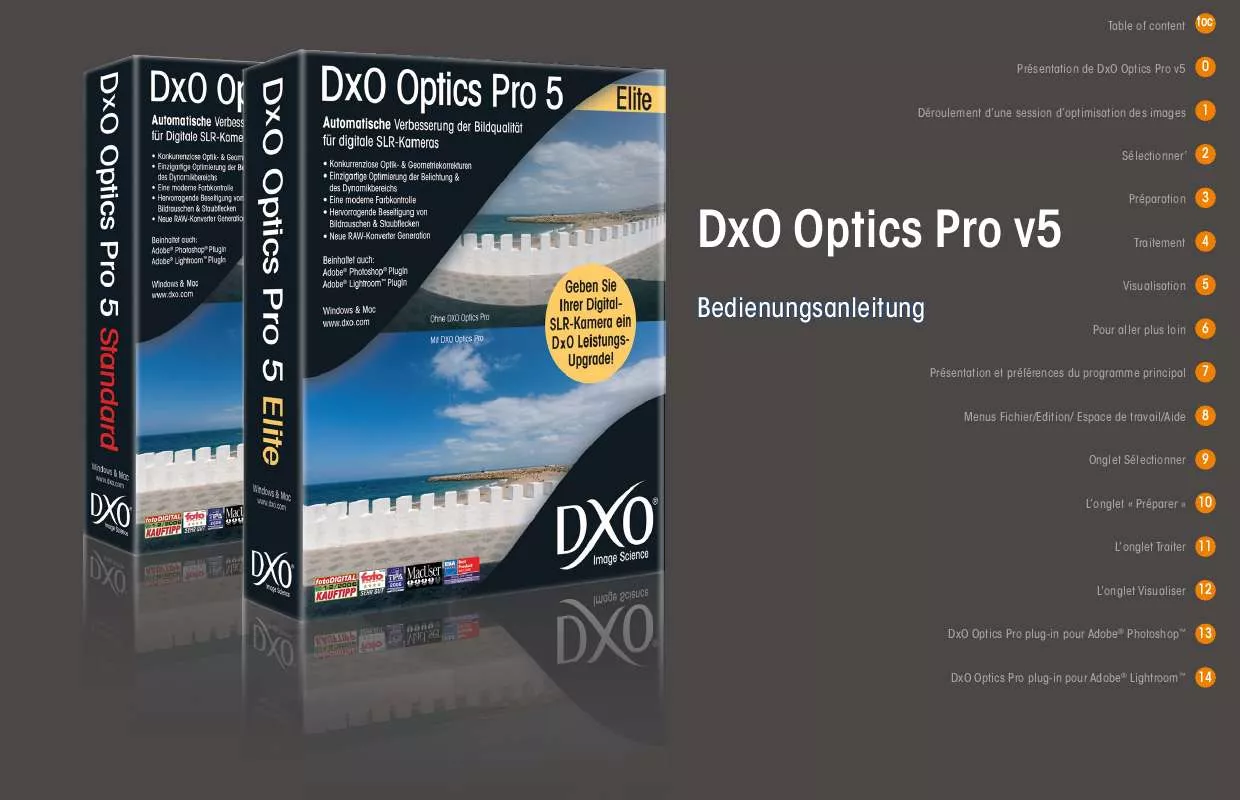
 DXO OPTICS PRO V5.1 (6771 ko)
DXO OPTICS PRO V5.1 (6771 ko)
