Detaillierte Anleitungen zur Benutzung finden Sie in der Bedienungsanleitung.
[. . . ] Herzlich willkommen!
HP Photo Creations, powered by RocketLife, ist eine schnelle und einfache Lösung, mit der Sie aus Ihren Fotos Erinnerungsstücke in Profi-Qualität gestalten. Im Handumdrehen erstellen Sie elegante Fotobücher, Grußkarten, Kalender, Becher und vieles mehr!Die exklusive SmartArrangement-Technologie zur einfachen Layoutgestaltung steht Ihnen dabei hilfreich zur Seite. Im Gegensatz zu anderen Programmen fügt HP Photo Creations Ihre Fotos nicht automatisch oder per Assistent in eine starre Vorlage ein. [. . . ] Tipp: Sie können Fotos bei Bedarf auch austauschen. Klicken Sie dazu einfach in der LayoutVorschau auf das entsprechende Foto, um es zu markieren, und ziehen anschließend das Bildauswahlrad links unten im Foto.
Registerkarte , , Verwendete Bilder"
In diesem Bereich werden die Fotos angezeigt, die Sie in Ihrem Projekt verwenden. Klicken Sie auf ein Foto, um es der aktuellen Seite hinzuzufügen.
Registerkarte , , Nicht verwendete Bilder"
In diesem Bereich werden die Fotos angezeigt, die Sie hochgeladen haben, aber derzeit nicht verwenden. Klicken Sie auf ein Foto, um es der aktuellen Seite hinzuzufügen.
Registerkarte , , Grafikelemente"
In diesem Bereich werden platzierbare Grafiken angezeigt. Diese sind vergleichbar mit Aufklebern, mit denen Sie eine Seite dekorieren können. Klicken Sie auf eine Grafik, um sie der aktuellen Seite hinzuzufügen.
Handbuch zu HP Photo Creations, Version 1. 3.
Copyright 20042010 Visan/RocketLife Seite 7 von 19
Registerkarte , , Themen"
Über diese Registerkarte haben Sie schnellen Zugriff auf die zahlreichen Grafikthemen in HP Photo Creations.
Themen anwenden
Wählen Sie links im Bildschirm eine Kategorie aus (beispielsweise , , Urlaub") und übertragen Sie das Thema anschließend, indem Sie rechts auf eine der Schaltflächen Thema anwenden klicken. Sie können Themen auf eine einzelne Seite, eine Doppelseite oder auch ein komplettes Projekt anwenden, indem Sie unter der Layoutvorschau auf die entsprechende Schaltfläche klicken. Tipp: Jede Themenkategorie enthält zahlreiche Variationen und Grafiken. Probieren Sie sie aus, indem Sie auf die Registerkarte Design klicken.
Online- und Offline-Themen
Um die Programmgröße gering zu halten und Aktualisierungen zu vereinfachen, sind viele Themengrafiken online gespeichert. Sie können eine Kopie der Themendaten auf Ihrem Computer speichern und nutzen, wenn Sie offline sind. Klicken Sie dazu unten links im Bildschirm auf die Schaltfläche Thema offline verfügbar machen.
Handbuch zu HP Photo Creations, Version 1. 3.
Copyright 20042010 Visan/RocketLife Seite 8 von 19
Registerkarte , , Text"
Über diese Registerkarte greifen Sie auf Werkzeuge zu, mit denen Sie Ihren Fotos und Layouts Überschriften, Bildunterschriften und größere Textblöcke hinzufügen. (Hinweis: Einer Seite können bis zu acht Objekte hinzugefügt werden. )
Text hinzufügen
Überschriften
Wenn Sie eine Seitenüberschrift hinzufügen möchten, klicken Sie auf Neuen Seitentitel hinzufügen und geben Sie den Titel unter der Layoutvorschau in das Texteingabefeld ein.
Textfelder
Wenn Sie einer Seite ein Textfeld hinzufügen möchten, klicken Sie auf Neues Textfeld hinzufügen und geben Sie den Text in das Texteingabefeld ein.
Bildunterschriften
Wenn Sie einem Foto eine Bildunterschrift hinzufügen möchten, klicken Sie auf das gewünschte Foto und geben Sie den Text in das Texteingabefeld ein.
Textgröße und Textausrichtung
Größe
Wenn Sie die Textgröße ändern möchten, klicken Sie oben links im Texteingabefeld auf die Schaltflächen Text vergrößern oder Text verkleinern. Tipp: Sie können auch die Textgröße in den Textfeldern und Überschriften ändern, indem Sie oben rechts im Objekt die Schaltfläche Größe ändern ziehen.
Ausrichtung
Wenn Sie die senkrechte oder waagerechte Ausrichtung des ausgewählten Texts innerhalb seiner Begrenzung ändern möchten, klicken Sie auf die Schaltflächen links neben dem Texteingabefeld. Sie verschieben den Textblock auf der Seite, indem Sie ihn anklicken und ziehen.
Kunstschriftarten
HP Photo Creations enthält 32 spezielle Schrifttypen, die sogenannten Kunstschriftarten. Wenn Sie die Schriftart eines ausgewählten Textblocks in eine Kunstschriftart ändern möchten, klicken Sie links auf der Seite im Kategoriebereich auf Kunstschriftart und wählen Sie anschließend eine Schriftart aus der Liste aus.
Systemschriftart
Wenn Sie die Schriftart eines ausgewählten Textblocks in eine der auf Ihrem Computer installierten Schriftarten ändern möchten, klicken Sie links auf der Seite im Kategoriebereich auf Systemschriftart und wählen Sie dann rechts in der Liste eine Schriftart aus.
Handbuch zu HP Photo Creations, Version 1. 3.
Copyright 20042010 Visan/RocketLife Seite 9 von 19
Textfarbe
Wenn Sie die Farbe eines ausgewählten Textblocks ändern möchten, klicken Sie links auf der Seite im Kategoriebereich auf Textfarbe und wählen Sie anschließend eine Farbe aus der Liste aus. Wählen Sie eine Pinselgröße aus und schwärzen Sie die roten Augen im Foto nach. Klicken Sie auf Fertig, um Ihre Änderungen zu übernehmen.
Kategorie , , Airbrush-Effekte"
Monochrom & Sepia
Mit diesen beiden Werkzeugen wandeln Sie einen Bildbereich in Schwarzweiß oder Braun um, um den übrigen Bildbereich hervorzuheben. Wählen Sie ein Foto oder eine Grafik aus und klicken Sie auf die Kategorie Airbrush-Effekte. Klicken Sie auf die Schaltflächen Monochrom oder Sepia, wählen Sie eine Pinselgröße aus und zeichnen Sie dann Ihr Foto nach. Klicken Sie auf Fertig, um Ihre Änderungen zu übernehmen.
Überlagern
Mit diesem Werkzeug fügen Sie ein Bild hinter einem Foto oder einer Grafik ein und können anschließend Teile der obersten Ebene löschen, um die beiden Bilder zu überlagern. Wählen Sie ein Foto oder eine Grafik aus und klicken Sie auf die Kategorie Airbrush-Effekte. Daraufhin wird ein Datei-Browser-Fenster geöffnet. [. . . ] Wenn Sie eine Seite oder Doppelseite entfernen möchten, wählen Sie sie aus und klicken dann auf Entfernen. Wenn Sie eine Seite oder Doppelseite in einem Fotobuch weiter nach vorne oder hinten verschieben möchten, wählen Sie die (Doppel)Seite aus und ziehen Sie sie an die gewünschte Position nach links oder rechts.
Tipp: Mit dem Symbol zum Entsperren zwischen den einzelnen Doppelseiten haben Sie Zugriff auf einzelne Seiten.
Handbuch zu HP Photo Creations, Version 1. 3.
Copyright 20042010 Visan/RocketLife Seite 16 von 19
Speichern und Öffnen
Speichern
Klicken Sie oben links im Bildschirm auf Speichern, um Ihr Projekt zu speichern. Wir empfehlen Ihnen, Ihre Arbeit regelmäßig zu speichern. Wenn Sie eine andere Version Ihres Projekts speichern möchten, geben Sie beim Speichern einen neuen Namen ein. [. . . ]

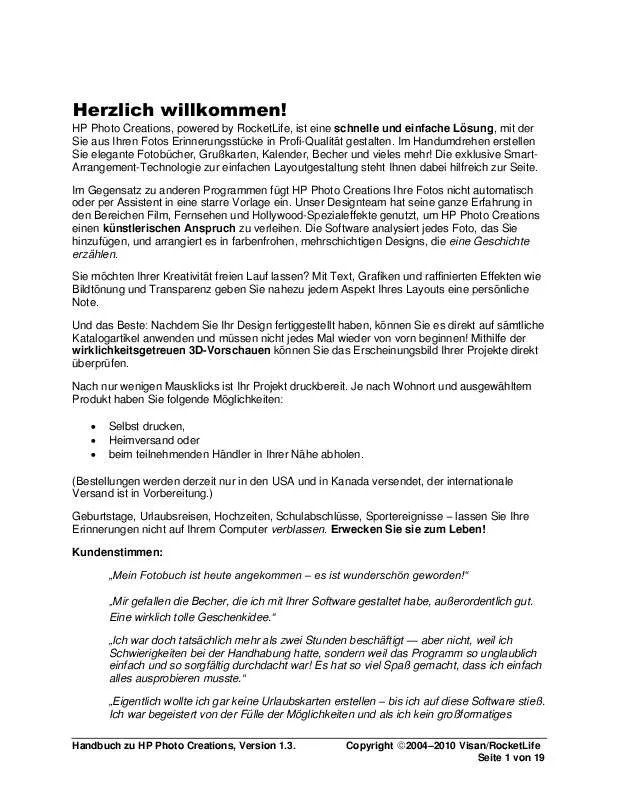
 HP PHOTO CREATIONS (124 ko)
HP PHOTO CREATIONS (124 ko)
