Bedienungsanleitung HP SPECTRE PRO X360 G1 (P4T69EA)
DieBedienungsAnleitung bietet einen gemeinschaftlich betriebenen Tausch-, Speicher- und Suchdienst für Handbücher für den Gebrauch von Hardware und Software: Benutzerhandbücher, Bedienungsanleitungen, Schnellstartanweisungen, Technische Datenblätter… VERGESSEN SIE NICHT DIE BEDIENUNGSANLEITUNG VOR DEM KAUF ZU LESEN!!!
Falls dieses Dokument mit den von Ihnen gesuchten Bedienungsanleitungen, Handbüchern, Ausstattungen und Form übereinstimmt, laden Sie es jetzt herunter. Lastmanuals ermöglicht Ihnen einen schnellen und einfachen Zugang zum HP SPECTRE PRO X360 G1 (P4T69EA) Benutzerhandbuch Wir hoffen die HP SPECTRE PRO X360 G1 (P4T69EA) Bedienungsanleitung ist hilfreich für Sie.
DieBedienungsAnleitung-Hilfe zum Download von HP SPECTRE PRO X360 G1 (P4T69EA).
Sie können sich auch noch diese Handbücher, die sich auf Ihr Produkt beziehen, herunterladen:
Handbuch Zusammenfassung: Gebrauchsanweisung HP SPECTRE PRO X360 G1 (P4T69EA)
Detaillierte Anleitungen zur Benutzung finden Sie in der Bedienungsanleitung.
[. . . ] Benutzerhandbuch
© Copyright 2015 HP Development Company, L. P. Bluetooth ist eine Marke ihres Inhabers und wird von Hewlett-Packard Company in Lizenz verwendet. Intel ist eine Marke der Intel Corporation in den USA und anderen Ländern. Microsoft und Windows sind Marken der Microsoft-Unternehmensgruppe. [. . . ] ● Tippen Sie mit zwei Fingern auf das TouchPad-Feld, um das Optionsmenü für das ausgewählte Objekt zu öffnen.
DEWW
Verwenden von TouchPad- und Touchscreen-Bewegungen
29
Gleiten mit einem Finger (nur Touchscreen)
Gleiten Sie mit einem Finger zum Schwenken und Blättern innerhalb von Listen und Seiten oder um ein Objekt zu bewegen. ● ● Um den Mauszeiger auf dem Bildschirm zu bewegen, lassen Sie einen Finger in die gewünschte Richtung über den Bildschirm gleiten. Um ein Objekt zu verschieben, drücken und halten Sie Ihren Finger auf ein Objekt gedrückt, und ziehen Sie dann Ihren Finger, um das Objekt zu bewegen.
Verwenden der Tastatur und einer optionalen Maus
Mit Tastatur und Maus können Sie Eingaben machen, Elemente auswählen, einen Bildlauf durchführen und die gleichen Funktionen verwenden wie mit Fingerbewegungen. Mit der Tastatur können Sie nicht nur schreiben, sondern können auch bestimmte Funktionen mithilfe der Aktionstasten und Tastenkombinationen ausführen. TIPP: Über die Windows Taste auf einer Tastatur oder die Windows Schaltfläche auf einem
Tablet können Sie aus einer geöffneten App oder vom Windows Desktop schnell zur Startseite zurückkehren. Wenn Sie die Schaltfläche oder Taste erneut drücken, gelangen Sie wieder zum vorhergehenden Bildschirm. HINWEIS: Je nach Land oder Region verfügt Ihre Tastatur über andere Tasten und Funktionstasten als in diesem Abschnitt beschrieben.
Verwenden des integrierten Ziffernblocks
Der Computer verfügt über einen integrierten Ziffernblock und unterstützt auch einen optionalen externen Ziffernblock oder eine optionale externe Tastatur mit einem Ziffernblock. Weitere Informationen zum integrierten Ziffernblock finden Sie unter Tasten im Tastenfeld auf Seite 15.
Komponente num-Taste Beschreibung Zum Ändern der Ziffernblockfunktion. Drücken Sie diese Taste, um zwischen der standardmäßigen Zifferneingabefunktion eines externen Ziffernblocks (werksseitig aktiviert) und der Navigationsfunktion (dargestellt durch die Richtungspfeile auf den Tasten) umzuschalten. HINWEIS: Die zuletzt gewählte Ziffernblockfunktion ist auch nach dem nächsten Computerstart wieder aktiviert. Ziffernblock Funktioniert standardmäßig wie ein externer Ziffernblock. Um zwischen dieser Zifferneingabefunktion und der Navigationsfunktion (dargestellt durch die Richtungspfeile auf den Tasten) umzuschalten, drücken Sie die num-Taste.
30
Kapitel 5 Bildschirmnavigation
DEWW
6
Energieversorgung verwalten
Ihr Computer kann entweder mit Akkustrom oder über eine externe Stromversorgung betrieben werden. Wenn der Computer nur über Akkustrom betrieben wird und keine externe Stromversorgung zur Verfügung steht, um den Akku aufzuladen, sollte der Akkuladestand beobachtet und Akkuenergie eingespart werden.
Einleiten und Beenden des Standbymodus und des Ruhezustands
Windows verfügt über zwei Energiesparmodi: Standbymodus und Ruhezustand. ● Standbymodus – der Standbymodus wird automatisch nach einer Zeit der Inaktivität eingeleitet. Ihre Arbeit wird im Speicher abgelegt, sodass Sie die Arbeit sehr schnell wieder aufnehmen können. Sie können den Standbymodus auch manuell einleiten. Weitere Informationen finden Sie unter Manuelles Einleiten und Beenden des Standbymodus auf Seite 32. Ruhezustand – der Ruhezustand wird automatisch eingeleitet, wenn der Ladezustand des Akkus kritisch niedrig ist. Im Ruhezustand sind Ihre Daten in einer Ruhezustandsdatei auf der Festplatte gespeichert, und der Computer ist ausgeschaltet. Sie können den Ruhezustand auch manuell einleiten. Weitere Informationen finden Sie unter Manuelles Einleiten und Beenden des Ruhezustands (nur bestimmte Produkte) auf Seite 32.
●
ACHTUNG: Um eine mögliche Verschlechterung der Audio- und Videowiedergabe, den Verlust der Wiedergabefunktion für Audio- und Videodaten und Informationsverluste zu vermeiden, sollten Sie während des Lesens oder Beschreibens einer Disc oder einer externen Speicherkarte nicht den Standbymodus einleiten.
DEWW
Einleiten und Beenden des Standbymodus und des Ruhezustands
31
Manuelles Einleiten und Beenden des Standbymodus
Sie können den Standbymodus folgendermaßen einleiten: ● ● Schließen Sie das Display. Wählen Sie die Schaltfläche Start, klicken Sie dann auf das Symbol Stromversorgung und anschließend auf Standbymodus. [. . . ] Aus diesem Grund sollten Sie HP Wiederherstellungsmedien erstellen, bevor Sie die Wiederherstellungspartition entfernen (siehe Erstellen von HP Wiederherstellungsmedien (nur bestimmte Produkte) auf Seite 53). HINWEIS: Die Option „Wiederherstellungspartition entfernen“ ist nur bei Produkten verfügbar, die diese Funktion unterstützen. Führen Sie die folgenden Schritte aus, um die HP Wiederherstellungspartition zu entfernen: 1. Geben Sie Wiederherstellung in das Suchfeld der Taskleiste ein und wählen Sie HP Recovery Manager. [. . . ]
HAFTUNGSAUSSCHLUSS FÜR DEN DOWNLOAD VON GEBRAUCHSANLEITUNG HP SPECTRE PRO X360 G1 (P4T69EA) DieBedienungsAnleitung bietet einen gemeinschaftlich betriebenen Tausch-, Speicher- und Suchdienst für Handbücher für den Gebrauch von Hardware und Software: Benutzerhandbücher, Bedienungsanleitungen, Schnellstartanweisungen, Technische Datenblätter…

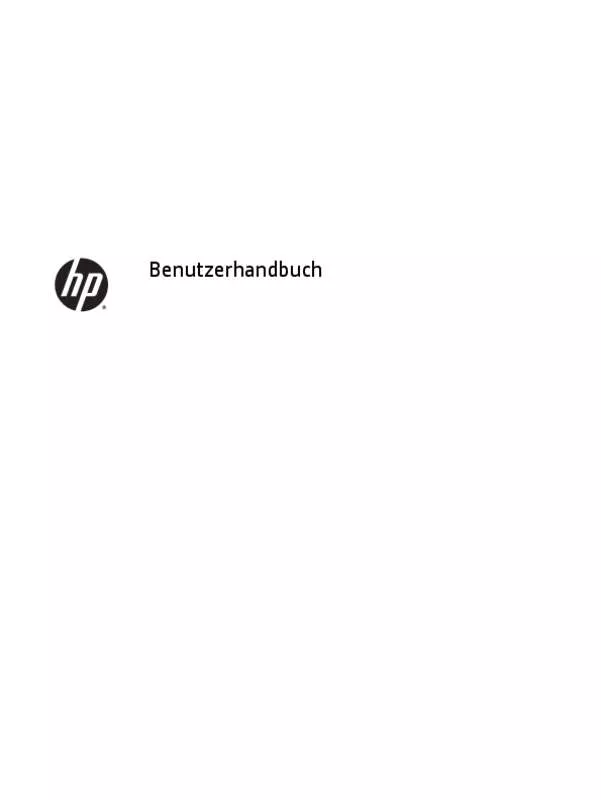
 HP SPECTRE PRO X360 G1 (P4T69EA) (2253 ko)
HP SPECTRE PRO X360 G1 (P4T69EA) (2253 ko)
