Detaillierte Anleitungen zur Benutzung finden Sie in der Bedienungsanleitung.
[. . . ] Ihr Gerät wird dann gesperrt und geht in den Bereitschaftsmodus über.
Bildschirm entsperren
Drücken Sie im Bereitschaftsmodus den Netzschalter an Ihrem Gerät, um das Display zu aktivieren. Dann tippen und halten Sie das Sperrsymbol und ziehen den Schieber wie gezeigt in der nachfolgenden Abbildung über das Entsperrsymbol.
file:///I|/027/HTML/20130809/A120871_S6000L%20HTML/A120871_S6000L%20HTML_GR/chapter01. html[2013-8-22 16:15:51]
Lenovo S6000L - Kapitel 01
Bildschirmsperrmuster-Einstellung
Sie können das Bildschirmsperrmuster durch Antippen von Muster in Display-Sperre in Sicherheit unter Einstellungen festlegen. Nachdem diese Funktion aktiviert wurde, müssen Sie ein personalisiertes Entsperrmuster nachzeichnen, um den Bildschirm zu entsperren, bevor Sie Ihr Gerät verwenden können.
1-6 Navigations-Tipps
Zurück Home
: Zum vorherigen Bildschirm zurückkehren. : Zum Startbildschirm zurückkehren. [. . . ] Von dem Fenster können Sie die ausgewählte Webseite öffnen, bearbeiten, kopieren, teilen oder löschen, eine Verknüpfung dafür erstellen, sie als Ihre Homepage festlegen oder andere Vorgänge durchführen. VERLAUF: Zeigt eine Liste aller Webseiten an, die Sie kürzlich besucht haben. GESPEICHERTE SEITEN: Zeigt eine Liste aller Webseiten an, die Sie zum Offline-Lesen gespeichert haben.
Tabbed Browsing
Sie können mehrere Webseiten im gleichen Fenster öffnen, um Ihr InternetSurfvergnügen zu vervielfachen. Tippen Sie auf , um einen neuen Tab zu öffnen. Um zu einer anderen Webseite zu wechseln, tippen Sie einfach deren Tab an. Tippen Sie auf auf dem Tab, um ihn zu schließen.
Zusatzfunktionen
Aktualisieren: Tippen Sie auf aktualisieren. , um manuell eine Webseite zu
oder , um zur vorherigen Rückwärts/Vorwärts: Tippen Sie auf Seite zurückzukehren oder zur nächsten Seite zu wechseln.
Text auswählen: Wählen Sie Text auf der aktuellen Seite für Kopieren, Teilen, Suchen und Internet-Suche aus.
file:///I|/027/HTML/20130809/A120871_S6000L%20HTML/A120871_S6000L%20HTML_GR/chapter02. html[2013-8-22 16:15:53]
Lenovo S6000L - Kapitel 02
Lesezeichen hinzufügen/bearbeiten: Tippen Sie auf Seite als Lesezeichen hinzuzufügen. Tippen Sie auf zu verwalten.
, um die aktuelle , um Ihre Lesezeichen
, um eine Optionsliste anzuzeigen. In dieser Benutzeroberfläche können Sie die folgenden Vorgänge durchführen:
Kameras wechseln
Ihr Gerät verfügt über eine Kamera an der Vorderseite.
Kamera-Modi wechseln
Ihr Gerät stellt Ihnen zwei Kamera-Modi zur Verfügung. Tippen Sie auf der Kamera-Oberfläche auf Fotomodus zu wechseln. oder , um zwischen Gesichtsmodus oder
Fotos
Aufnahme von Fotos
In der Benutzeroberfläche Foto tippen Sie auf
, um zu fotografieren.
file:///I|/027/HTML/20130809/A120871_S6000L%20HTML/A120871_S6000L%20HTML_GR/chapter03. html[2013-8-22 16:15:53]
Lenovo S6000L - Kapitel 03
Ansehen von Fotos Tippen Sie auf die Fotovorschau in der Benutzeroberfläche Foto, um die Bildbetrachtungsbenutzeroberfläche zu öffnen. Sie können Foto-Slideshows einstellen und abspielen.
Foto-Speicherort Alle Fotos, die Sie aufgenommen haben, werden in der Galerie-
Anwendung gespeichert. Tippen Sie auf Galerie in der Liste der Anwendungen, um eine Liste aller Fotos zu öffnen, die Sie aufgenommen haben. Sie können Fotos anhand Alben, Orte oder Zeiten ansehen.
Videos
Aufzeichnung von Videos Tippen Sie auf in der Videobenutzeroberfläche, um die Aufzeichnung zu , um die Aufzeichnung zu stoppen.
starten, oder tippen Sie auf
Ansehen von Videos Ein Vorschaubild des letzten aufgezeichneten Videos wird in der unteren rechten Ecke der Videobenutzeroberfläche angezeigt. Tippen Sie auf das Bild, um den Videoplayer zu öffnen.
3-4 Uhr
Tippen Sie auf
Uhr in der Liste der Anwendungen, um die Uhr zu öffnen.
und dann auf und Um einen Alarm hinzuzufügen, tippen Sie auf anschließend auf Wecker hinzufügen. Nachdem Sie das Bearbeiten des Weckers abgeschlossen haben, tippen Sie auf OK und markieren das Kontrollkästchen vor der Weckzeit, um den Wecker zu aktivieren.
Um einen bereits festgelegten Alarm erneut zu starten, tippen Sie auf zum Status zu wechseln.
, um
file:///I|/027/HTML/20130809/A120871_S6000L%20HTML/A120871_S6000L%20HTML_GR/chapter03. html[2013-8-22 16:15:53]
Lenovo S6000L - Kapitel 03
Wenn ein Weckton ertönt, tippen Sie auf oder auf
, um den Weckton zu deaktivieren,
, um ihn für zehn Minuten zu verzögern.
3-5 E-Mail
Netzwerkunterstützung ist erforderlich, um die Mailbox Ihres Geräts zu verwenden. Wenn Sie Probleme haben, auf Ihr Netzwerk zuzugreifen, konsultieren Sie bitte direkt Ihren Mobilfunk- oder Dienstanbieter.
Tippen Sie auf
E-Mail in der Liste der Anwendungen.
3-6 Galerie
Tippen Sie auf Galerie, um die Foto-Anwendung zu öffnen und auf Ihrem Gerät gespeicherte Fotos anzusehen. Auf der Homepage der Fotoanwendung werden Fotos automatisch in der oberen linken Ecke als Alben angezeigt. Sie können auswählen, wie Ihre Fotos angezeigt werden sollen: Alben, Orte, Zeiten.
Kapitel 02: Verbindung mit dem Internet herstellen
Kapitel 04: Einstellungen und Sicherheitsinformationen
file:///I|/027/HTML/20130809/A120871_S6000L%20HTML/A120871_S6000L%20HTML_GR/chapter03. html[2013-8-22 16:15:53]
Lenovo S6000L - Kapitel 04
Einstellungen und Sicherheitsinformationen
Kapitel 04
4-1 4-2 4-3 4-4
DRAHTLOS & NETZWERKE GERÄT NUTZER SYSTEM
Tippen Sie auf Einstellungen in der Liste der Anwendungen, um die Benutzeroberfläche Einstellungen zu öffnen.
4-1 DRAHTLOS & NETZWERKE
Dieses Einstellungsmodul umfasst: Wi-Fi, Bluetooth, Datenverbrauch und Mehr. . . (Flugmodus und VPN).
Wi-Fi
Diese Einstellung ermöglicht Ihnen, Wi-Fi-Verbindungen zu aktivieren/deaktivieren.
Wenn Wi-Fi aktiviert ist, fragt Ihr Gerät automatisch verfügbare drahtlose Netzwerke ab und zeigt sie in der Wi-Fi-Netzwerkliste an.
Das Netzwerkstatus-Symbol
zeigt an, dass das Netzwerk kein Passwort erfordert und man sich
zeigt dagegen an, dass das Netzwerk verschlüsselt wurde, und direkt damit verbinden kann. die Verbindung nur möglich ist, nachdem das erforderliche Passwort eingegeben wurde.
Sie können jedes gewünschte Netzwerk aus der Liste auswählen. Nach der Auswahl des Netzwerks tippen Sie auf Verbinden, um sich direkt zu verbinden. [. . . ] Nur TsingMail-Benutzer, die zuvor die entsprechenden Sicherheitseinstellungen innerhalb ihrer Organisationen eingerichtet haben, können diese Funktionen verwenden.
Diese Funktionen arbeiten in Verbindung mit dem Enterprise Policy Center (Lenovo Enterprise Policy Manager). Der Enterprise Policy Center ist der Ausführende der Sicherheitsrichtlinien der Lenovo Unternehmensplattform. Wann immer der Benutzer die Unternehmens-Mail- und -Servicefunktion von Lenovo aktiviert, wird der Enterprise Policy Center automatisch aktiviert. Dies ermöglicht Ihrem Gerät, Sicherheitsrichtlinien anzunehmen, die von der IT-Abteilung Ihrer Organisation herausgegeben werden, wie beispielsweise obligatorische Bildschirmschoner mit erhöhtem Passwortschutz. [. . . ]

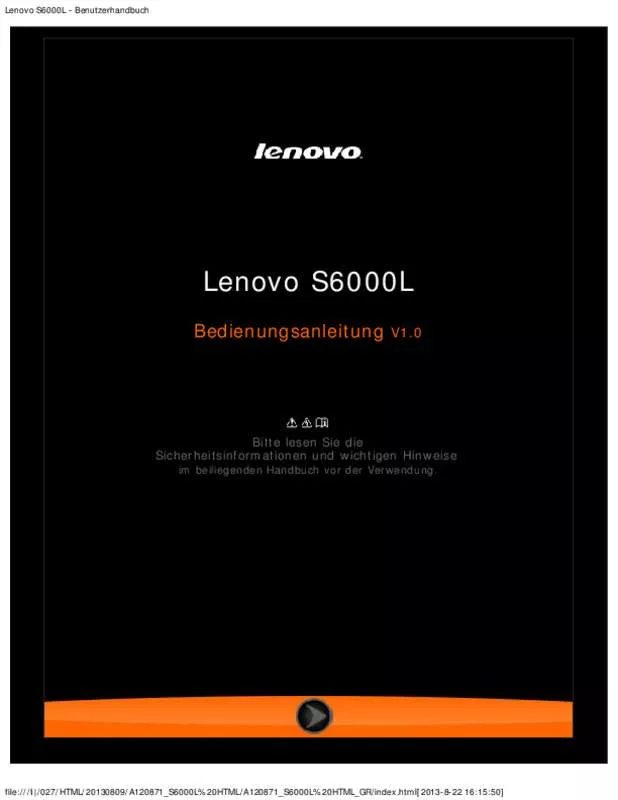
 LENOVO IDEATAB S6000L (920 ko)
LENOVO IDEATAB S6000L (920 ko)
