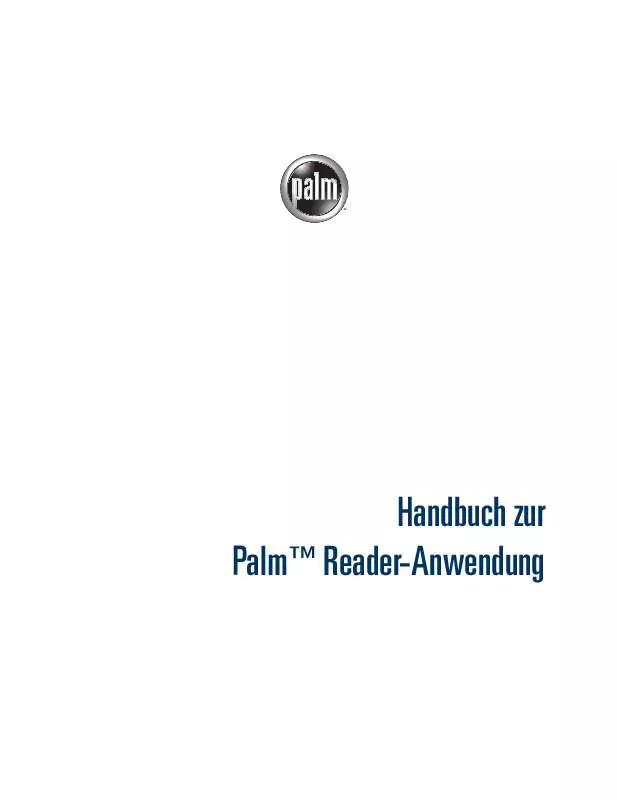Detaillierte Anleitungen zur Benutzung finden Sie in der Bedienungsanleitung.
[. . . ] Handbuch zur PalmTM Reader-Anwendung
Copyright
© 20002002 Palm, Inc. Graffiti, HotSync und Palm OS sind eingetragene Marken von Palm, Inc. Das HotSync-Logo, Palm und das Palm-Logo sind Marken von Palm, Inc. Alle anderen Produkt- und Markennamen sind Marken oder eingetragene Marken der jeweiligen Eigentümer.
Haftungsausschluss und Haftungsbeschränkung
Palm, Inc. [. . . ] Tippen Sie auf , , Weiter" und anschließend auf einen der folgenden Befehle:
Weiter zu Seite
Zeigt das Dialogfeld mit der Statusanzeige an. Geben Sie die Seitenzahl ein, zu der Sie gelangen möchten. Sie können auch in das Feld tippen und den Balken so weit verschieben, bis die Seite angezeigt wird, zu der Sie springen möchten. Tippen Sie anschließend auf , , OK". Zeigt das Inhaltsverzeichnis des geöffneten eBooks an. Wählen Sie einen Eintrag in der Auswahlliste , , Inhaltsverzeichnis" und tippen Sie anschließend auf , , Gehe zu". Springt zu der Textstelle im eBook, an der Sie zuvor auf einen Hyperlink getippt haben.
Weiter zu Kapitel
Zurück zum Anfang Zum Ende Zurück
Suchen und erneut suchen
Verwenden Sie die Befehle , , Suchen" und , , Erneut suchen", wenn Sie nach einem bestimmten Text suchen möchten.
HINWEIS
Wenn Sie im Menü , , Weiter" auf , , Suchen" tippen, wird darauf hingewiesen, dass die Textsuche in großen Bücher zeitaufwändig sein kann. Sie können das Dialogfeld , , Warnung Suchen" im Dialogfeld , , Palm Reader Einstellungen" deaktivieren.
So suchen Sie in eBooks nach bestimmten Begriffen und Textstellen:
1. Tippen Sie auf , , Weiter" und anschließend auf , , Suchen". Geben Sie im Feld , , Suchen" den Text ein, nach dem gesucht werden soll. Lassen Sie das Kontrollkästchen deaktiviert, wenn die Suche sich auf das gesamte eBook erstrecken soll. Um nur den Seitenbereich von der aktuellen Seite bis zum Ende des eBooks zu durchsuchen, aktivieren Sie das Kontrollkästchen.
14
Lesezeichen
4.
Tippen Sie auf , , Suchen".
Um denselben Text auch in anderen Abschnitten zu suchen, verwenden Sie im Menü , , Weiter" den Befehl , , Erneut suchen".
Lesezeichen
So wie Sie in gedruckten Büchern durch Einlegen eines Lesezeichens bestimmte Seiten zum schnelleren Auffinden markieren, können Sie auch in eBooks Lesezeichen setzen. Die Lesezeichen ermöglichen es Ihnen, direkt auf diese Seite zuzugreifen.
Lesezeichen erstellen
Wenn Sie ein Lesezeichen erstellen, wird dies rechts oben im Bildschirm durch eine umgeknickte Seite symbolisch dargestellt. Die schnellste und leichteste Möglichkeit, ein Lesezeichen zu erstellen, ist die Verwendung der Navigationstaste. Sie können auch einfach auf die obere rechte Ecke der Seite tippen.
So erstellen Sie ein Lesezeichen, ohne den Textbildschirm zu verlassen:
s
Drücken Sie die Auswahltaste, um ein Lesezeichen für die aktuelle Seite zu setzen.
HINWEIS
Wenn ein Lesezeichen auf der aktuellen Seite bereits vorhanden ist, wird durch Drücken der Auswahltaste das Lesezeichen gelöscht.
Lesezeichen suchen
Sie können Lesezeichen dazu verwenden, schnell und bequem auf bestimmte von Ihnen angegebene Seiten im eBook zu gelangen. Am einfachsten finden Sie ein Lesezeichen, indem Sie auf das Symbol , , Lesezeichen" tippen.
So suchen Sie nach Lesezeichen:
s
Tippen Sie in der Befehlsleiste auf das Symbol , , Lesezeichen"
.
15
Kapitel 2 Arbeiten mit der PalmTM Reader-Anwendung
Lesezeichen löschen
Sie können ein nicht mehr benötigtes Lesezeichen löschen, indem Sie auf das Lesezeichen tippen oder die Navigationstaste verwenden .
So löschen Sie das Lesezeichen auf dem Textbildschirm:
s
Drücken Sie die Auswahltaste, um das Lesezeichen auf der aktuellen Seite zu löschen.
HINWEIS
Wenn auf der aktuellen Seite kein Lesezeichen vorhanden ist, wird durch Drücken der Auswahltaste ein Lesezeichen hinzugefügt.
Hinweise verwenden
HINWEIS
Hinweise wurden früher als Notizen bezeichnet.
Über Hinweise können Sie zu eBook-Texten eigene Kommentare hinzufügen. Sie können Hinweise wie ein Lesezeichen dazu verwenden, schnell auf bestimmte Seiten zuzugreifen. Hinweise können in eine Datei exportiert und in der Anwendung , , Merkzettel" gelesen werden. Mit dieser Funktion können Sie in einem eBook Hinweise erstellen und diese als Datei exportieren. Weitere Informationen finden Sie unter , , Hinweise exportieren" weiter hinten in diesem Abschnitt. Wenn Sie sich auf einer Seite befinden, für die ein Hinweis eingefügt wurde, verändert sich das Symbol , , Hinweise" in der Symbolleiste von h zu . Wenn Sie auf die rechte Seite des Symbols tippen, werden die Hinweise angezeigt.
Hinweise erstellen
Das Verfahren zum Erstellen von Hinweise gleicht der Vorgehensweise zum Erstellen von Lesezeichen. [. . . ] Weitere Informationen finden Sie unter , , Bildlaufeinstellungen" weiter hinten in diesem Kapitel.
Schrift Klein
Schrift Groß
Bildschirm invertieren
Bildlaufeinstellungen
Palm Reader-Einstellungen
Über das Dialogfeld , , Palm Reader Einstellungen" können Sie festlegen, ob bestimmte Warnhinweise angezeigt werden sollen. Außerdem können Sie hier Tippgeräusche aktivieren.
HINWEIS
Bei den in diesem Beispiel angegebenen Einstellungen handelt es sich um die Standardeinstellungen.
Keine akustischen Meldungen:
s
Diese Einstellung gilt nur für Signale, die der Handheld für die Palm Reader-Anwendung ausgibt. Dazu gehören die Geräusche für das Tippen auf den Bildschirm und den Graffiti®-Schreibbereich, wenn Ihr Handheld Schreiben mit Graffiti unterstützt, sowie die Signale beim Öffnen von Dialogfeldern. Mit dieser Option können Sie den Ton für die Palm Reader-Anwendung deaktivieren.
26
Palm Reader-Einstellungen
s
Umblättern: Legt fest, ob durch Tippen auf den Text die nächste Seite angezeigt wird. [. . . ]