Detaillierte Anleitungen zur Benutzung finden Sie in der Bedienungsanleitung.
[. . . ] Register your product and get support at
PhotoFrame
SPF2017 SPF2027 SPF2047
DE
Benutzerhandbuch
Inhaltsangabe
1 Wichtig
Sicherheit Hinweise zur Sicherheit und Wartung Hinweis Garantie Konformitätserklärung Recycling Entsorgung Informationen zum Recycling für Kunden Elektromagnetische Verträglichkeit North Europe Information (Nordic Countries) Liste der Verbotsstoffe
2
2 2 2 2 2 3 3 3 4 4 4
Diashowfrequenz auswählen Collagenfotos anzeigen Hintergrund für Fotos auswählen
18 18 19
8 Einstellung
Sprache für die Bildschirmanzeige auswählen Anzeigehelligkeit anpassen Inhalte von Speicherkarten sichern/ freigeben Ereignis-Erinnerung einrichten Ereignis-Erinnerung erstellen Datum und Uhrzeit des Ereignisses einstellen Erinnerung aktivieren/deaktivieren Erinnerung löschen Erinnerungsfoto auswählen Schlummerfunktion einrichten Datum und Uhrzeit einstellen Format für Datum und Uhrzeit einrichten Uhr anzeigen Automatisches Ein-/Ausschalten der Bildschirmanzeige nach Uhrzeit einrichten Status des PhotoFrames anzeigen Einrichten der automatischen Ausrichtung Tastenton einstellen Demo aktivieren Einstellungen auf Werksvoreinstellung zurücksetzen
21
21 21 22 22 22 23 24 25 25 26 27 28 29 29 31 31 32 32 32
2 Ihr PhotoFrame
Einführung Lieferumfang Überblick über Ihren PhotoFrame
5
5 5 6
3 Erste Schritte
Installieren des Standfußes Anschließen an die Stromversorgung PhotoFrame einschalten Speichergerät anschließen PC anschließen
8
8 8 8 9 10
4 Fotos anzeigen 5 Fotos in der Miniaturansicht durchsuchen und das Fotomenü öffnen
Fotos kopieren Löschen von Fotos Fotoeffekt auswählen Fotorahmen aussuchen Foto drehen Foto zoomen und schneiden
11
9 Produktinformationen 12
13 13 13 14 14 14
34 36 37
10 Häufig gestellte Fragen (FAQ) 11 Glossar
Benötigen Sie Hilfe?philips. com/welcome hier finden Sie hilfreiches Material wie beispielsweise Benutzerhandbücher, neue SoftwareAktualisierungen und Antworten auf häufig gestellte Fragen.
6 Verwalten eines Albums
Album erstellen Album löschen Album umbenennen
15
15 16 16
7 Diashow
Diashowreihenfolge auswählen Übergangseffekt auswählen
17
17 17
DE 1
D eu t sc h
1 Wichtig
Sicherheit
Hinweise zur Sicherheit und Wartung
· Der Bildschirm darf in keiner Weise mit harten Gegenständen berührt werden, da er hierdurch dauerhaft beschädigt werden kann. Trennen Sie das Gerät von der Stromversorgung, wenn es längere Zeit nicht verwendet wird. Schalten Sie den Bildschirm aus, und ziehen Sie das Netzkabel, bevor Sie den Bildschirm reinigen. [. . . ] Drücken Sie / / / , um ein Foto zu schneiden, und bestätigen Sie anschließend mit OK. Wählen Sie [Ja], und bestätigen Sie anschließend mit OK.
Tipp
3 4
· Sie können die Zoom- und Schneidefunktion nur bei
Fotos anwenden, die größer als 800 x 600 Pixel sind.
14
DE
Album erstellen
Sie können ein Album sowohl auf dem PhotoFrame als auch auf dem angeschlossenen Speichergerät erstellen.
1
Wählen Sie im Hauptmenü [Fotos], und bestätigen Sie anschließend mit OK.
4
Um den neuen Namen einzugeben (bis zu 24 Zeichen), wählen Sie die entsprechenden Buchstaben/Zahlen aus, und bestätigen Sie anschließend mit OK. · Wenn Sie zwischen der Groß- und Kleinschreibung wechseln möchten, wählen Sie auf dem angezeigten Tastenfeld [abc], und bestätigen Sie anschließend mit OK. Drücken Sie nach vollständiger Eingabe des Namens die Taste [Enter], und bestätigen Sie anschließend mit OK.
2
Wählen Sie eine Fotoquelle aus, und bestätigen Sie anschließend mit OK.
5
DE
15
D eu t sc h
6 Verwalten eines Albums
3
Wählen Sie [Neues Album], und bestätigen Sie anschließend mit OK. » Ein Tastenfeld wird angezeigt.
Album löschen 1 2 3
Wählen Sie ein Album. , um das Albummenü zu
Album umbenennen 1 2 3
Wählen Sie ein Album. , um das Albummenü zu
Wählen Sie [Delete Album], und bestätigen Sie anschließend mit OK.
Wählen Sie [Album umbenennen], und bestätigen Sie anschließend mit OK. » Ein Tastenfeld wird angezeigt.
» Eine Bestätigungsmeldung wird angezeigt.
4
Um den neuen Namen einzugeben (bis zu 24 Zeichen), wählen Sie die entsprechenden Buchstaben/Zahlen aus, und bestätigen Sie anschließend mit OK. · Wenn Sie zwischen der Groß- und Kleinschreibung wechseln möchten, wählen Sie auf dem angezeigten Tastenfeld [abc], und bestätigen Sie anschließend mit OK. Drücken Sie nach vollständiger Eingabe des Namens die Taste [Enter], und bestätigen Sie anschließend mit OK.
5 4
Wählen Sie [Ja], und bestätigen Sie anschließend mit OK.
16
DE
1 Diashowreihenfolge auswählen
Sie können die Diashow der Reihe nach oder in zufälliger Reihenfolge anzeigen.
Wählen Sie im Hauptmenü [Diashow], und bestätigen Sie anschließend mit OK.
1
Wählen Sie im Hauptmenü [Diashow], und bestätigen Sie anschließend mit OK.
2
Wählen Sie [Übergangseffekt], und bestätigen Sie anschließend mit OK.
2
Wählen Sie [Diareihenfolge], und bestätigen Sie anschließend mit OK.
3
Wählen Sie einen Übergangseffekt, und bestätigen Sie anschließend mit OK.
Tipp
· Wenn Sie [Per Zufall] auswählen, werden alle
3
Wählen Sie eine Option aus, und bestätigen Sie anschließend mit OK.
verfügbaren Übergangseffekte zufällig auf alle Fotos der Diashow angewendet.
DE
17
D eu t sc h
7 Diashow
Übergangseffekt auswählen
Diashowfrequenz auswählen 1
Wählen Sie im Hauptmenü [Diashow], und bestätigen Sie anschließend mit OK.
Collagenfotos anzeigen 1
Wählen Sie im Hauptmenü [Diashow], und bestätigen Sie anschließend mit OK.
2
Wählen Sie [Frequenz], und bestätigen Sie anschließend mit OK.
2
Wählen Sie [Collage], und bestätigen Sie anschließend mit OK.
3
Wählen Sie eine Übergangszeit, und bestätigen Sie anschließend mit OK.
3 4 5 6 7
Wählen Sie [Multi], und bestätigen Sie anschließend mit OK. Drücken Sie (rechts), um [Foto 1] auszuwählen. Drücken Sie erneut (rechts), um die Fotoquellenoptionen zu öffnen. Wählen Sie ein Foto aus einer Fotoquelle.
18
DE
8
Sie können für Fotos, die kleiner als der PhotoFrame Bildschirm sind, die Randfarbe des Hintergrunds auswählen.
1
Wählen Sie im Hauptmenü [Diashow], und bestätigen Sie anschließend mit OK.
9
Drücken Sie , um die Collagenanzeige zu starten. · Um die Collagenanzeige zu beenden, wählen Sie [Diashow] > [Collage] > [Single], und bestätigen Sie anschließend mit OK.
Tipp
2 3
Wählen Sie [Hintergrundfarbe], und bestätigen Sie anschließend mit OK. Wählen Sie eine Hintergrundfarbe / [Autom. Anpassung] / [Leuchtende Farbe], und bestätigen Sie anschließend mit OK. » Wenn Sie eine Hintergrundfarbe auswählen, zeigt der PhotoFrame ein Foto mit einer Hintergrundfarbe oder einem schwarzen Balken an.
· ·
Wenn Sie ein Collagenlayout auswählen, zeigt der PhotoFrame eine statische Collage an, und der DiashowModus wird deaktiviert. Wenn Sie das Format [Per Zufall] auswählen, erstellt der PhotoFrame automatisch Zufallscollagen basierend auf dem optimalen Layout der Fotos, und zeigt die Collagen im Diashow-Modus an.
DE
19
D eu t sc h
Wiederholen Sie die Schritte 5 bis 7 solange, bis alle Fotos für das Format ausgewählt wurden.
Hintergrund für Fotos auswählen
» Wenn Sie [Autom. Anpassung] auswählen, streckt der PhotoFrame das Foto so, dass der Bildschirm ausgefüllt wird. Dies kann zu Bildverzerrungen führen.
» Wenn Sie [Leuchtende Farbe] auswählen, nimmt der PhotoFrame einen Farbverlauf am Rand der Fotos vor, die kleiner als der Vollbildschirm sind, um den Bildschirm ohne schwarze Balken oder Bildverzerrungen auszufüllen.
20
DE
Sprache für die Bildschirmanzeige auswählen 1
Wählen Sie im Hauptmenü [Setup], und bestätigen Sie anschließend mit OK.
Sie können die Helligkeit des PhotoFrames auf die optimale Fotoanzeige einstellen.
1 2
Wählen Sie im Hauptmenü [Setup], und bestätigen Sie anschließend mit OK. Wählen Sie [Helligkeit], und bestätigen Sie anschließend mit OK.
2
Wählen Sie [Sprache], und bestätigen Sie anschließend mit OK.
3
Drücken Sie / , um die Helligkeit anzupassen, und bestätigen Sie anschließend mit OK.
3 4
Wählen Sie [Spracheneinstellung], und bestätigen Sie anschließend mit OK. Wählen Sie eine Sprache aus, und bestätigen Sie anschließend mit OK.
DE
21
D eu t sc h
8 Einstellung
Anzeigehelligkeit anpassen
Inhalte von Speicherkarten sichern/freigeben
Sie können die Löschfunktion auf einem auf dem PhotoFrame verfügbaren Speichermedium aktivieren. [. . . ] Sie können drücken, um den PhotoFrame wieder zu aktivieren. Warum werden auf dem PhotoFrame einige meiner Fotos nicht angezeigt?Der PhotoFrame unterstützt nur Fotos im JPEG-Format. Stellen Sie sicher, dass die Fotos im JPEG-Format vorliegen und nicht beschädigt sind.
Warum schaltet sich der PhotoFrame nicht automatisch aus, nachdem ich die entsprechenden Einstellungen vorgenommen habe? [. . . ]

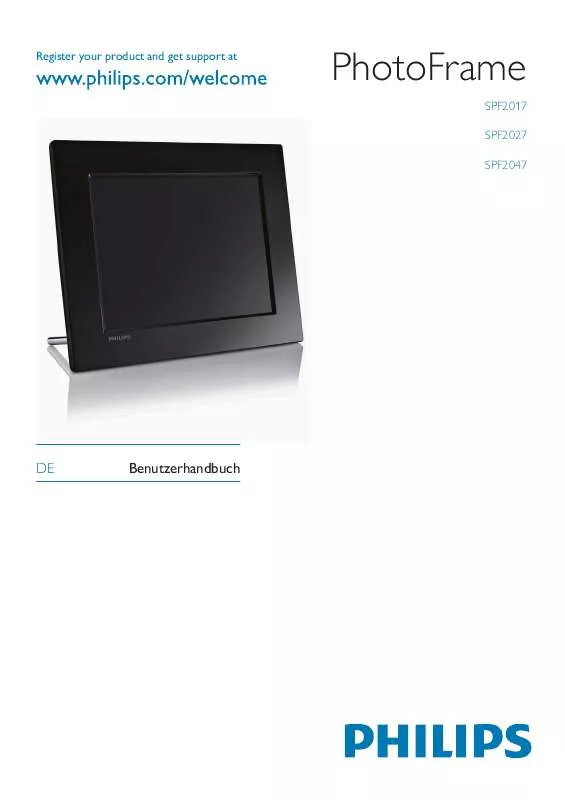
 PHILIPS SPF2017 BROCHURE (964 ko)
PHILIPS SPF2017 BROCHURE (964 ko)
 PHILIPS SPF2017 QUICK START GUIDE (204 ko)
PHILIPS SPF2017 QUICK START GUIDE (204 ko)
 PHILIPS SPF2017 (1620 ko)
PHILIPS SPF2017 (1620 ko)
 PHILIPS SPF2017 BROCHURE (720 ko)
PHILIPS SPF2017 BROCHURE (720 ko)
 PHILIPS SPF2017 annexe 3 (1620 ko)
PHILIPS SPF2017 annexe 3 (1620 ko)
 PHILIPS SPF2017 annexe 1 (1620 ko)
PHILIPS SPF2017 annexe 1 (1620 ko)
 PHILIPS SPF2017 annexe 4 (1620 ko)
PHILIPS SPF2017 annexe 4 (1620 ko)
 PHILIPS SPF2017 annexe 2 (1652 ko)
PHILIPS SPF2017 annexe 2 (1652 ko)
 PHILIPS SPF2017 annexe 5 (1652 ko)
PHILIPS SPF2017 annexe 5 (1652 ko)
 PHILIPS SPF2017 annexe 6 (1620 ko)
PHILIPS SPF2017 annexe 6 (1620 ko)
 PHILIPS SPF2017 annexe 7 (1620 ko)
PHILIPS SPF2017 annexe 7 (1620 ko)
 PHILIPS SPF2017 annexe 8 (1652 ko)
PHILIPS SPF2017 annexe 8 (1652 ko)
 PHILIPS SPF2017 QUICK START GUIDE (198 ko)
PHILIPS SPF2017 QUICK START GUIDE (198 ko)
