Detaillierte Anleitungen zur Benutzung finden Sie in der Bedienungsanleitung.
[. . . ] AR-M250/M310/5600 Serie Online-Handbuch
AR-M256/M316
Start
Drücke diese "Start" Taste.
Einführung
Dieses Handbuch erläutert die Druck-Funktionen des digitalen multifunktionalen Systems der AR-M250/M310/5600 Serie.
Hinweis
Informationen über das Einlegen von Papier, Ersetzen der Toner-Patronen, Beheben von Papierstaus, Handhabung von Zusatzgeräten und andere Informationen hinsichtlich des Kopierens entnehmen Sie bitte unserer Bedienungsanleitung für Kopierer. Die Grundeinstellungen dieses Gerätes und seiner Druck-Funktionen können mit Hilfe der Gerätebetreuer-Programme geändert werden. Nähere Informationen dazu finden Sie in der Gerätebetreuer-Anleitung. Ersetzen Sie im Ausdruck "AR-XXXX" in diesem Handbuch bitte "XXXX" durch Ihr jeweiliges Modell. [. . . ] Heften ist nicht möglich, wenn diese Funktion in den Gerätebetreuer-Programmen ausgeschaltet ist (Siehe "DEAKTIVIERUNG HEFTER" in der Gerätebetreuer-Anleitung).
Bei Installation eines Finishers
Das folgende Beispiel zeigt, wie hochformatige Seiten geheftet werden.
Druckdaten Druckergebnis Die Seiten werden in der oberen linken Ecke geheftet.
Inhalt
15
1
DRUCKEN
Heften gedruckter Seiten (bei Einbau eines Finisher)
Heften Links Rechts Oben
(Teil 2)
Bei Installation eines Finishers mit Mittelheftung
Bei installiertem Finisher mit Mittelheftung können die Bindungsseite und die Anzahl von Heftklammern für die folgenden Druckresultate gewählt werden:
1 Heftklammer
2 Heftklammern
Lochfunktion
Bei Installation einer Lochungseinheit am Finisher mit Mittelheftung lässt sich das Kontrollkästchen "Lochung" wählen, um die Druckausgabe zu lochen. Stellen Sie die Lochposition mit "Bindungsseite" ein.
Links Rechts Oben
Hinweis
Die Anzahl Löcher und der Lochabstand hängt von der Lochungseinheit ab. Welche Papierformate zum Lochen geeignet sind, hängt davon ab, welche Lochereinheit installiert wurde. Zum Lochen geeignete Papiersorten sind Einfachpapier, Recyclingpapier, Farbpapier, Briefkopfpapier sowie schweres Papier.
Inhalt
16
1
1
DRUCKEN
Einem Druckauftrag Priorität einräumen
Drücken Sie die [AUFTRAGSSTATUS] Taste.
Wenn ein Druckauftrag warten muss, weil das Gerät kopiert oder ein empfangenes Fax druckt, kann der laufende Auftrag nach folgendem Verfahren unterbrochen und mit dem Drucken des Auftrags begonnen werden. Verwenden Sie die Anzeige des Druckauftrag-Status, um den Druckauftrag vorzuziehen. Mehr Informationen über die Verwendung der Anzeige des Druckauftrag-Status finden Sie in der Bedienungsanleitung für Kopierer.
4
Drücken Sie die [PRIORITÄT] Taste
RTEN DETAIL RTEN PRIORITÄT STOPP/LÖSCH XDRUCKAUFT
2
Vergewissern Sie sich, dass die [DRUCKAUFT. ] Taste hervorgehoben ist.
PRINT 010 / 00
Sie werden nun gebeten, doe Priorität des Druckauftrags zu bestätigen. Drücken Sie die [OK] Taste, die den gerade auszuführenden Auftrag stoppt und beginnen Sie mit dem Drucken des Auftrags, den Sie ausgewählt haben, in Schritt 3.
DRUCKAUFT.
Die Anzeige Druckauftrags-Status erscheint, wenn die [DRUCKAUFT. ] Taste hervorgehoben ist. Wenn die [DRUCKAUFT. ] Taste nicht hervorgehoben ist, drücken Sie die [DRUCKAUFT. ] Taste.
Hinweis
Informationen über einen Druckauftrag bekommen Sie, wenn Sie ihn anwählen und die [DETAIL] Taste drücken.
3
Bei den Auftragstasten der auszuführenden Druck-Aufträge die Taste desjenigen Auftrags drücken, den man sofort drucken lassen möchte.
Die angewählte Taste wird hervorgehoben.
Inhalt
17
1
1
DRUCKEN
Ein Druckauftrag wird gelöscht
Drücken Sie die [AUFTRAGSSTATUS] Taste.
Einen Druckauftrag, der bearbeitet wird oder erst bearbeitet werden soll, kann man löschen. Verwenden Sie dazu die Anzeige Druckauftragsstatus.
3 4
Der Auftrag in Arbeit und die Aufträge, die noch gedruckt werden sollen erscheinen. Klicken Sie den Auftrag an, den Sie löschen wollen.
Die angewählte Taste wird hervorgehoben.
Drücken Sie die [STOPP/LÖSCH] Taste
RTEN DETAIL RTEN PRIORITÄT STOPP/LÖSCH DRUCKAUFT
2
Vergewissern Sie sich, dass die [DRUCKAUFT. ] Taste hervorgehoben ist.
PRINT 010 / 00
DRUCKAUFT.
Die Anzeige Druckauftrags-Status erscheint, wenn die [DRUCKAUFT. ] Taste hervorgehoben ist. Wenn die [DRUCKAUFT. ] Taste nicht hervorgehoben ist, drücken Sie die [DRUCKAUFT. ] Taste.
Eine Nachricht fordert Sie auf, den Löschauftrag zu bestätigen. Drücken Sie die [JA] Taste, um den Auftrag zu löschen. Wollen Sie den Auftrag nicht löschen, dann drücken Sie die [NEIN] Taste.
Hinweis
Um einen Ausdruck während des Druckens zu unterbrechen, drücken Sie [DRUCKEN] Taste auf dem Bedienungsfeld und danach die [OFFLINE] Taste. ([OFFLINE] wird hervorgehoben. ) · Um einen Druckauftrag zu löschen, drücken Sie die [LÖSCHEN] Taste ( ). · Um mit dem Drucken fortzufahren, drücken sie die [ONLINE] Taste, um das Gerät auf online umzuschalten.
Inhalt
18
2
GEMEINSAME DRUCKERNUTZUNG
Über das Windows-Netzwerk den Drucker gemeinsam benutzen
Gemeinsamer Drucker Client Druckserver
Der Drucker kann in einer Windows 98/Me/NT 4. 0/2000/XP Network-Umgebung gemeinsam benutzt werden. Es ist allerdings anzumerken, dass die Windows-Netzwerk-Umgebung bereits eingerichtet sein muss.
Client
Client
Bei einem "Druckserver", wie er hier erklärt werden soll, handelt es sich um einen Computer, der direkt an das Gerät angeschlossen ist, und ein "Client" ist ein weiterer Computer, der an das gleiche Netzwerk angeschlossen ist.
Einstellungen des gemeinsam
genutzten Druckers (Auf dem Druckserver)
Einstellungen des Client
Inhalt
19
2
Hinweis
GEMEINSAME DRUCKERNUTZUNG
Einstellungen des gemeinsam genutzten Druckers
Am Computer, an den das Gerät direkt angeschlossen ist
Gehen Sie folgendermaßen vor, um den direkt an das Gerät angeschlossenen Computer als Druckserver zu verwenden. Ist Ihr Betriebssystem Windows 98/Me, dann beginnen Sie mit Schritt 1. Ist Ihr Betriebssystem Windows NT 4. 0, 2000 oder XP, dann öffnen Sie die Systemsteuerung und beginnen dort mit Schritt 6.
Weitere Informationen zum Einstellungsverfahren entnehmen Sie bitte dem Betriebshandbuch oder der Hilfedatei Ihres Betriebssystems. Erscheint eine Meldung, die Sie auffordert, den Computer neu zu starten, dann klicken Sie auf den "Ja" -Knopf und starten den Computer neu. Danach öffnen Sie den Druckerordner und setzen das Setup, ausgehend von Schritt 6, fort.
1 2
Klicken Sie auf den "Start" -Knopf, wählen Sie "Einstellungen" und klicken Sie dann auf "Systemsteuerung". Klicken Sie doppelt auf das "Netzwerk" Symbol ( ).
Hinweis
Hinweis
Wird das "Netzwerk" Symbol nicht in Windows Me angezeigt, klicken Sie auf "zeigen Sie alle Optionen der Systemsteuerung an".
6 7 8
Klicken Sie auf "Drucker und andere Hardware" in der Systemsteuerung und dann auf "Drucker und Faxgeräte".
Hat das Betriebssystem nicht den Namen Windows XP, dann klicken Sie doppelt auf das Druckersymbol.
3 4 5
Klicken Sie auf die Schaltfläche "Datei- und Druckerfreigabe". Aktivieren Sie "Anderen Benutzern soll der Zugriff auf meine Drucker ermöglicht werden können" durch Klicken auf das Kontrollkästchen und Klicken auf den "OK" -Knopf. [. . . ] Weitere Informationen finden Sie im Kapitel "PAPIER LADEN" der Bedienungsanleitung des Kopierers.
Verwenden Sie zu feuchtes Papier?
Verwenden Sie Papier mit guten Voraussetzungen, nicht gewellt und mit geringem Feuchtigkeitsgrad.
Wurde das Papier mit der falschen Seite nach oben eingelegt?
Manche Papiersorten haben eine Ober- und eine Unterseite. Wird dieses Papier mit der Unterseite nach oben eingelegt, haftet der Toner nicht gut am Papier und ergibt eine schlechte Druckqualität.
Drucken Sie auf Papier mit unebener Oberfläche?
Es könnte unmöglich sein, richtig auf einem Papier zu drucken, das der Rückseite von Packpapier ähnelt.
Inhalt
31
3
FEHLERBEHEBUNG
Druckqualität stellt nicht zufrieden
(Teil 2)
Das gedruckte Bild ist rau
Wurde der Druckertreiber sowohl auf die Erfordernisse des verwendeten Papiers als auch auf die des Druckaufrags eingestellt?
Sie können "Entwurf", "Normal" oder "Photo" bei der Druckqualität in der "Erweitert" Registerkarte des Druckertreiber-Setup-Bildschirms wählen. Wenn Sie "Photo" wählen, können Sie den "Bildeinstellungen" -Knopf klicken und die Helligkeit und den Kontrast im nun erscheinenden Dialogfeld einstellen. Stellen Sie das Entsprechende bei den Druckdaten ein und drucken Sie dann noch einmal.
Ein Teil des gedruckten Bildes fehlt
Haben Sie in den Seiten-Einstellungen Ihrer Anwendung genügend Rand vorgegeben?
Das Drucken an den Papierrändern ist nicht möglich. [. . . ]

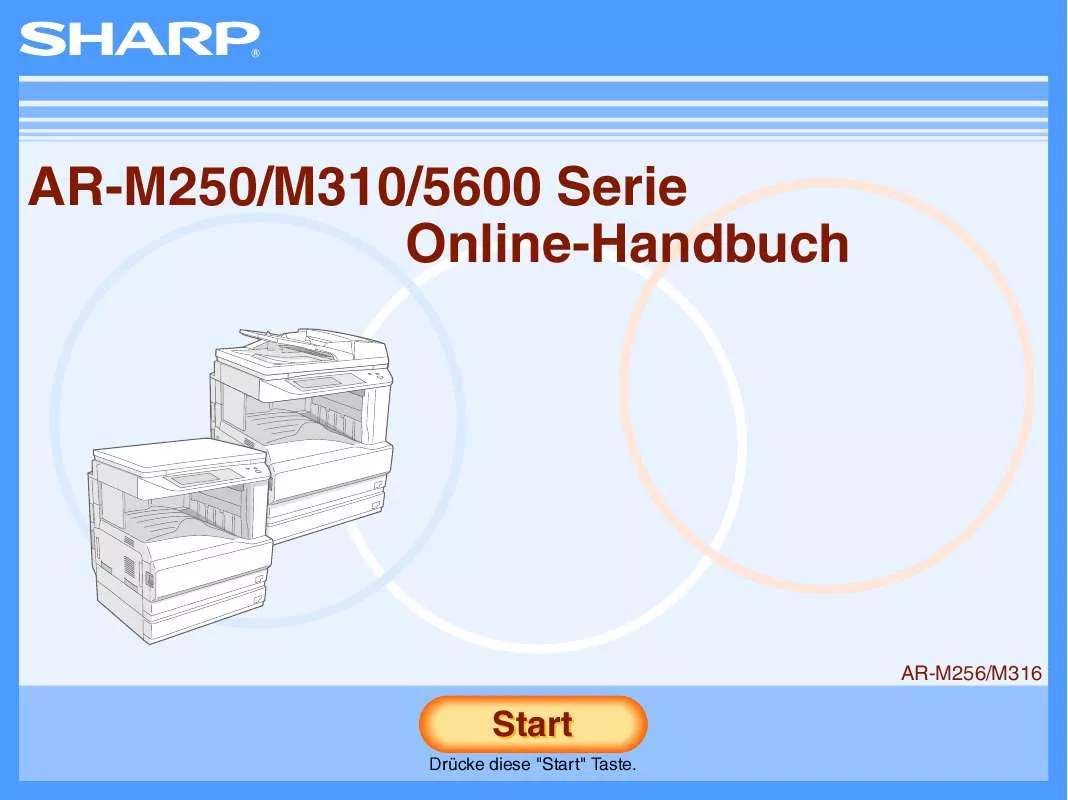
 SHARP AR-M250/M310/5600 (819 ko)
SHARP AR-M250/M310/5600 (819 ko)
