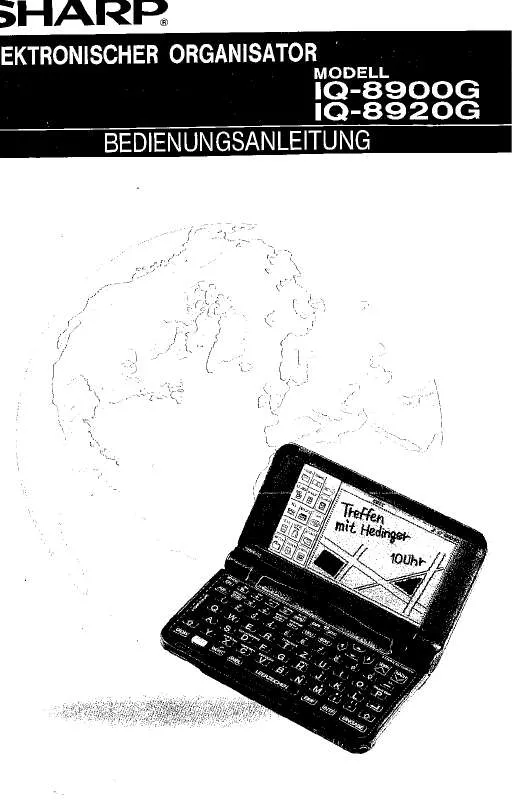Detaillierte Anleitungen zur Benutzung finden Sie in der Bedienungsanleitung.
[. . . ] (Die Gerätebezeichnung Ihres Modells finden Sie in der Bedienungsanleitung unter "BEZEICHNUNGEN UND FUNKTIONEN VON TEILEN". ) Die Erläuterungen der Anzeigen und Vorgänge dieses Handbuchs beziehen sich in erster Linie auf Windows Vista® in Windows® Umgebungen und auf Mac OS X v10. 4 in Macintosh Umgebungen. Die Anzeigen können sich bei anderen Versionen des Bedienungssystems ändern. Informationen zum Gebrauch unseres Bedienungs-Systems finden Sie im Handbuch des Bedienungs-Systems oder in der Online-Hilfe. Das in diesem Handbuch erwähnte PS3-Modul (MX-PK10) ist ein Sonderzubehör.
Die in der Bedienungsanleitung angegebenen Bildschirmanzeigen, -meldungen und Tastenbezeichnungen können aufgrund von Produktverbesserungen und -änderungen von denen auf dem Gerät abweichen.
Inhalt
2
Verwendung des Online-Handbuchs
Dieser Abschnitt erklärt, wie das Online-Handbuch verwendet wird. [. . . ] Verwenden sie diese Funktion, wenn die automatische Drehung (bei gleichem Format von eingelegtem Papier und Druckvorlage aber unterschiedlicher Ausrichtung) Anfang und Ende der Druckvorlage umkehren soll.
Hinweis
Wie man beim Papiereinlegen vorgeht, ist in der Bedienungsanleitung für Kopierer erklärt.
Mac OS X
(1)
Inhalt
ABCD
ABCD
1 2
Wählen Sie die Option [Papierformat] aus dem Menü [Ablage] und klicken Sie auf die Schaltlfäche . Klicken Sie auf die Schaltfläche [OK].
(2)
48
4
DRUCKEN UNTER MACINTOSH
Drehen der Druckwiedergabe um 180 Grad
(1) (2) (3)
(Teil 2)
Mac OS 9
1 2 3
Wählen Sie die Option [Papierformat] aus dem Menü [Ablage] und anschließend die Option [PostScriptTM Optionen]. Wählen Sie die Auswahlkästchen [Horizontal spiegeln] und [Vertikal spiegeln] .
Das Druckbild zeigt dann ein Bild des Druckergebnisses.
Klicken Sie auf die Schaltfläche [OK].
Inhalt
49
4
DRUCKEN UNTER MACINTOSH
Druckbild Vergrössern/verkleinern
1
Wählen Sie die Option [Papierformat] aus dem Menü [Ablage] und geben Sie den Zoomfaktor (%) ein.
Bei Verwendung von Mac OS 9 wählen Sie im Menü [Ablage] die Option [Papierformat], und wählen Sie dann das Verhältnis ein (%).
Mit dieser Funktion wird das Bild auf den ausgewählten Prozentsatz vergrößert bzw. Sie können so ein kleines Bild vergrößern oder Ränder auf dem Papier hinzufügen, indem Sie das Bild geringfügig verkleinern.
2
(1) (2)
Klicken Sie auf die Schaltfläche [OK].
Inhalt
50
4
DRUCKEN UNTER MACINTOSH
Drucken eines Wasserzeichens
(Teil 1)
Sie können ein Wasserzeichen wie "Vertraulich" auf Ihr Dokument drucken.
Mac OS X
(2) (1)
1 2
Wählen Sie [Wasserzeichen].
Klicken Sie auf das Auswahlkästchen [Wasserzeichen] und konfigurieren Sie die Wasserzeichen-Einstellungen.
Sie können umfangreiche Einstellungen für Wasserzeichen konfigurieren, z. Passen Sie die Größe und den Winkel des Textes an, indem Sie den Schieberegler verschieben.
Inhalt
51
4
DRUCKEN UNTER MACINTOSH
Drucken eines Wasserzeichens
(1) (2)
(Teil 2)
Mac OS 9
1 2
Wählen Sie [Wasserzeichen].
Konfigurieren Sie die Wasserzeicheneinstellungen.
Sie können umfangreiche Einstellungen für Wasserzeichen konfigurieren. Wählen Sie den Text aus dem Menü "Wasserzeichen". Wählen Sie die Größe und den Winkel des Texts aus den entsprechenden Menüs aus.
Inhalt
52
4
Hinweis
DRUCKEN UNTER MACINTOSH
Heften gedruckter Seiten (wenn ein Finisher installiert ist)
(Teil 1)
Wenn ein Finisher installiert ist, können gedruckte Seiten geheftet werden.
Nur maximal 50 Blätter lassen sich heften. (bis zu 30 Blätter bei Format B4, Foolscap oder größer). Folgende Papier-Formate können geheftet werden: Ledger, Letter, Letter-R, Legal, A3, A4, A4R, B4, B5, B5R, und Foolscap. Folgende Papiersorten können geheftet werden: Einfach, Briefkopf-Papier, Recyclingpapier, Farbpapier, dünnes und dickes Papier (nur Deck- und Rückblatt). Heften ist nicht möglich, wenn die ROPM-Funktion deaktiviert ist. ([OFFLINE] wird hervorgehoben. ) · Um einen Druckauftrag zu löschen, drücken Sie die [LÖSCHEN] Taste ( ). · Um mit dem Drucken fortzufahren, drücken sie die [ONLINE] Taste, um das Gerät auf online umzuschalten.
Inhalt
57
5
Hinweis
BEDIENUNG AM GERÄT
Konfigurieren der Druckparameter Einstellungen
(Teil 1)
Die Druckparameter-Einstellungen ermöglichen die Konfiguration grundlegender Druckereinstellungen. Die folgenden Einstellungen sind möglich: STANDARDEINSTELLUNGEN: Grundeinstellungen für das PostScript-EINSTELLUNGEN*:Legt fest, ob eine PostScript Drucken. Fehlermeldung ausgedruckt PCL-EINSTELLUNGEN:PCL Zeichensatz, Schriftart, wird, sobald ein PostScript Zeilenumbruchcode und andere Fehler eintritt. *Erscheint, wenn ein PS3-Modul installiert ist.
Wenn die Druckparameter-Einstellungen und die Druckertreiber-Einstellungen nicht übereinstimmen, setzen sich die Druckertreiber-Einstellungen durch. Druckeinstellungen, die im Drucker-Treiber ausgewählt werden können, sollten zur Zeit des Druckens im Drucker-Treiber ausgewählt werden.
Wie werden die Einstellungen konfiguriert
1
Drücken Sie die [DRUCKEN] Taste.
KOPIE DRUCKEN SCAN FAX
ON LINE DATEN DATEN
Die Ausgangsanzeige des Drucker Modus erscheint.
3
Klicken Sie die Taste der gewünschten Einstellung, um die entsprechende Anzeige erscheinen zu lassen.
PARAMETEREINSTELLUNGEN BEENDEN STANDARDEINSTELLUNGEN
DATEN
ANWENDERSPEZIFISCHE
PCL-EINSTELLUNGEN PostScript-EINSTELLUNGEN
2
Drücken Sie die [PARAMETEREINSTELLUNGEN] Taste.
ONLINE OFFLINE 1/1 BYPASS-FACH PARAM. EINSTELLUNGEN LÖSCHEN
Jeder Druckauftrag, der bereits an das Gerät abgeschickt worden ist, auch die Aufträge in der Warteschlange die im Gerät bereits gespeichert sind, wird mit den Druckparameter-Einstellungen gedruckt, die gültig waren, als der Auftrag abgeschickt worden ist.
Informationen über die einzelnen Einstellungen finden Sie unter "Druckparameter Einstellungen".
Inhalt
58
5
4
BEDIENUNG AM GERÄT
Konfigurieren der Druckparameter-Einstellungen.
Klicken Sie die gewünschte Art der Einstellung in der jeweiligen Anzeige der Einstellungsarten an und drücken dann die [OK] Taste.
STANDARDEINSTELLUNGEN OK
STANDARDEINSTELLUNGEN
(Teil 2)
5
Drücken Sie am Ende auf die Schaltfläche [BEENDEN].
PARAMETEREINSTELLUNGEN BEENDEN
TONERSPARBETRIEB KOPIEN AUSRICHTUNG 1 P
1/4
PCL-EINSTELLUNGEN PostScript-EINSTELLUNGEN
Um eine andere Einstellung vorzunehmen, wiederholen Sie Schritt 3 and 4.
Weitere Information über die Parameter-Anzeige.
STANDARDEINSTELLUNGEN OK
Die folgenden Tasten erscheinen in Anzeigen, welche die Eingabe von Zahlenwerten verlangen.
1
1 2
TONERSPARBETRIEB KOPIEN AUSRICHTUNG 1 P 1/4
(1
999)
3 4 5
1
2
3 4 5
Wenn ein Anwahlkästchen ( ) vor einer Einstellung steht, erscheint ein Häkchen ( ), nachdem das Kästchen berührt wurde. Das bedeutet, dass die Einstellung aktiviert ist. Wird ein Anwahlkästchen mit einem Häkchen berührt ( ), wird das Häkchen gelöscht ( ) und die Einstellung ist deaktiviert. XXX Wenn eine Taste in der Form berührt wird, erscheint die Einstellungs-Anzeige zu dieser Taste. Wenn die Einstellungen über die Anzeige hinausreichen, drücken Sie die Tasten und , um sich auf der Anzeige vor und zurückzubewegen. Um zur Hauptauswahl-Anzeige zurückzukehren, drücken Sie die [OK] Taste. [. . . ] Administratoren sollten sich ein neu eingerichtetes Kennwort gut merken. Beim nächsten Öffnen der Web-Seiten muss das neue Kennwort eingegeben werden. Es können separate Kennwörter für den Administrator und die Benutzer eingerichtet werden.
Kllicken Sie im Menü auf [Kennwörter].
3
Geben Sie die Kennwörter für "Benutzer-Kennwort" und "Admin Kennwort" ein.
Es können maximal 7 Zeichen und/oder Zahlen für jedes Kennwort eingegeben werden (Groß-/Kleinschreibung beachten). Achten Sie darauf, dass die unter "Neues Kennwort" und "Kennwort bestätigen" eingegebenen Kennwörter identisch sind.
Geben Sie im Feld "Admin Kennwort" das aktuelle Kennwort ein.
Wenn Sie erstmalig ein Kennwort einrichten, geben Sie im Feld "Admin Kennwort" "Sharp" ein.
Hinweis
Geben Sie unbedingt "S" in Großbuchstaben und "harp" in Kleinbuchstaben ein (Groß-/Kleinschreibung beachten).
4
Klicken Sie auf [Übermitteln], nachdem Sie alle Einstellungen vorgenommen haben.
Das eingegebene Kennwort ist jetzt gespeichert. [. . . ]