Detaillierte Anleitungen zur Benutzung finden Sie in der Bedienungsanleitung.
[. . . ] DATENPROJEKTOR
MODELL
PG-D3750W EINRICHTUNGS-ANLEITUNG
Pinbelegung . . . . . . . . . . . . . . . . . . . . . . . . . . . . . . . . . . . . . . . . . . . . . . . . . . . . . . . . . . 2 RS-232C Technische Daten und Befehlseinstellungen . . . . . . . . . . . . . . . . . . . . . . . . . . . . . . . . . . . 4 Einstellung des Projektornetzwerk-Umfeldes . . . Anschließen des Projektors an einen Computer. . . 11 2. [. . . ] Name Der hier eingestellte Namen erscheint (Absendername) in der Spalte Absendername des Textteils der Mail.
Nachdem Sie auf die Schaltfläche , , Apply" (Anwenden) geklickt haben, erscheinen die gesetzten Werte. Bestätigen Sie, dass die Werte richtig gesetzt sind, und klicken Sie danach auf die Schaltfläche , , Confirm" (Bestätigen).
Hinweis
Hinweis
· Nachdem Sie die Einträge eingestellt haben, warten Sie für etwa 15 Sekunden, bevor Sie wiederum darauf zugreifen. · Sie können den Projektornamen mit bis zu 12 Zeichen eingeben. · Sie können die nachfolgend dargestellten Zeichen eingeben: A-Z, 0-9, -, _, (, ), Leerzeichen (Wenn , , a-z" eingegeben werden, werden diese automatisch in , , A-Z" umgewandelt. )
· Sie können den SMTP-Server, die E-MailAdresse des Absenders und den Benutzernamen mit bis zu 64 Zeichen eingeben. · Sie können die nachfolgend dargestellten Zeichen eingeben: SMTP-Server und E-Mail-Adresse des Absenders : a-z, A-Z, 0-9, !, #, $, %, &, *, +, -, /, =, ?, ^, {, |, }, ~ , _, ', . , @, ` (Sie können , , @" nur einmal als , , Originator E-mail Address" (E-Mail-Adresse des Absenders) eingeben. ) Absendername : a-z, A-Z, 0-9, -, _, (, ), Leerzeichen · Wenn die Einstellungen von , , 3. Einrichten eines Netzwerkanschlusses für den Projektor" auf den Seiten 14 und 15 falsch sind, wird keine Email gesendet. -19
Steuerung des Projektors via LAN
Einstellung der Fehlereinträge und der Bestimmungsortadressen, an die die E-Mail im Falle des Auftretens eines Fehlers gesandt wird
(Mail Recipient Settings)
Einstellung der Fehlereinträge und der URL, die bei Auftreten eines Fehlers angezeigt werden (Service &
Support Access URL)
Auf dieser Anzeige können Sie die Zielorte für die E-Mails eingeben, an die E-Mails zum Berichten (der Fehlereinträge) gesandt werden.
Einträge E-mail Address (E-MailAdresse) Error Mail (Lamp, Temp, Fan, Cover) (Fehler-Mail (Lampe, Temperatur, Lüfter, Abdeckung)) Test (Test) Beschreibung Stellen Sie die Adressen ein, an die die E-Mail zum Berichten eines aufgetretenen Fehlers gesandt werden soll. Sie können bis zu fünf Adressen eingeben. Die Fehler-E-Mail wird für die Fehlereinträge gesandt, deren Kontrollkästchen aktiviert sind.
Auf dieser Anzeige können Sie die Einstellung der URL und der Fehlereinträge vornehmen, die angezeigt werden sollen, wenn der Projektor einen Fehler erzeugt hat.
Einträge Access URL (Zugang URL) Beschreibung Stellen Sie die URL ein, die bei Auftreten eines Fehlers angezeigt werden soll. Sie können bis zu fünf Adressen eingeben.
Condition Die URL wird angezeigt, wenn ein Fehler (Always, Lamp, auftritt, für den ein Kontrollkästchen Temp, Fan, Cover) aktiviert ist. (Bedingung (Immer, Lampe, Temperatur, Lüfter, Abdeckung)) Test Die eingestellte URL-Seite wird zum Test angezeigt. Damit können Sie feststellen, ob die URL-Seite richtig angezeigt wird.
Senden einer Test-E-Mail. Diese Funktion gestattet Ihnen die Bestätigung, dass die Einstellungen für die E-MailÜbertragung richtig ausgeführt wurden.
Beispiel einer Anzeige bei Auftritt eines Fehlers
Hinweis
· Sie können für die E-Mail-Adresse bis zu 64 Zeichen eingeben. · Sie können die nachfolgend dargestellten Zeichen eingeben: a-z, A-Z, 0-9, !, #, $, %, &, *, +, -, /, =, ?, ^, {, |, }, ~, _, ', . , @, ` (Sie können das Zeichen , , @" nur einmal eingeben. ) · Für Einzelheiten über die Fehlereinträge, siehe die Bedienungsanleitung des Projektors. -20
Einstellung des Projektors für die Verwendung von RS-232C oder Telenet
Schließen Sie den Projektor mittels RS-232C oder Telenet an einen Computer an und öffnen Sie das , , SETUP MENU" (Konfigurationsmenü) auf dem Computer, um die verschiedenen Einstellungen für den Projektor ausführen zu können.
Beim Anschluss über RS-232C
7
Geben Sie , , setup" (Konfiguration) ein und drücken Sie danach die , , Enter"-Taste.
· Das SETUP MENU (Konfigurationsmenü) wird angezeigt.
1 2
Starten des AllzweckTerminalemulators. Geben Sie die Einstellungen für den RS-232C-Anschlussstelle des Terminalemulators wie folgt ein.
Baud Rate (Baudrate) Data Length (Datenlänge) Parity Bit (Paritätsbit) Stop Bit (Stoppbit) Flow Control (Ablaufsteuerung) : : : : : 9600 bps* 8 Bit Keines 1 Bit Keine
SETUP MENU
-----------------------------SETUP MENU---------------------------[1]IP Address [2]Subnet Mask [3]Default Gateway [4]User Name [5]Password [6]RS-232C Baud Rate [7]Projector Name [8]DHCP Client [A]Advanced Setup [D]Disconnect All [V]View All Setting [S]Save & Quit [Q]Quit Unchanged setup>
* Dies ist die werksseitige Vorgabeeinstellung. Falls der Wert der Baudrate für den Projektor geändert wurde, stellen Sie hier die Baudrate in Abhängigkeit von dem auf dem Projektor geänderten Wert ein.
Hinweis
· Der Benutzername und das Passwort sind in den werksseitigen Vorgabeeinstellungen nicht gesetzt. · Falls der Benutzername oder das Passwort dreimal falsch eingegeben wird, wird das SETUP MENU (Konfigurationsmenü) beendet.
3 4
Geben Sie , , PJS11234" ein, und drücken Sie danach die , , Enter"-Taste. Geben Sie , , PJS25678" ein, und drücken Sie die , , Enter"-Taste innerhalb von 10 Sekunden. , , User Name:" (Benutzername) wird angezeigt. Geben Sie den Anwendernamen ein, und drücken Sie danach die , , Enter"-Taste.
· Falls der Anwendername noch nicht gesetzt wurde, drücken Sie einfach die , , Enter"-Taste.
5
6
, , Password:" (Passwort) wird angezeigt. Geben Sie das Passwort ein, und drücken Sie danach die , , Enter"-Taste.
· Falls das Passwort noch nicht gesetzt wurde, drücken Sie einfach die , , Enter"-Taste.
-21
Einstellung des Projektors für die Verwendung von RS-232C oder Telenet
SETUP MENU
Beim Anschluss über Telenet
1 2
Klicken Sie von dem Windows® Desktop auf , , Start", und wählen Sie danach , , Run" (Ausführen). [. . . ] Nachdem Sie den Befehls-Eingabeaufforderung gestartet haben, geben Sie den Befehl , , ipconfig" ein, und drücken Sie danach die , , Enter"-Taste.
Hinweis
· Die Kommunikation wird vielleicht nicht etabliert, auch wenn Sie die NetzwerkEinstellungen für den Computer ausgeführt haben. In einem solchen Fall starten Sie erneut den Computer.
C:\>ipconfig
Hinweis
· Verwendungsbeispiele für ipconfig C:\>ipconfig /?Zeigt an wie , , ipconfig. exe" zu verwenden ist. C:\>ipconfig zeigt die eingestellte IP-Adresse, die Teilnetzmaske und das Vorgabe-Gateway an. [. . . ]

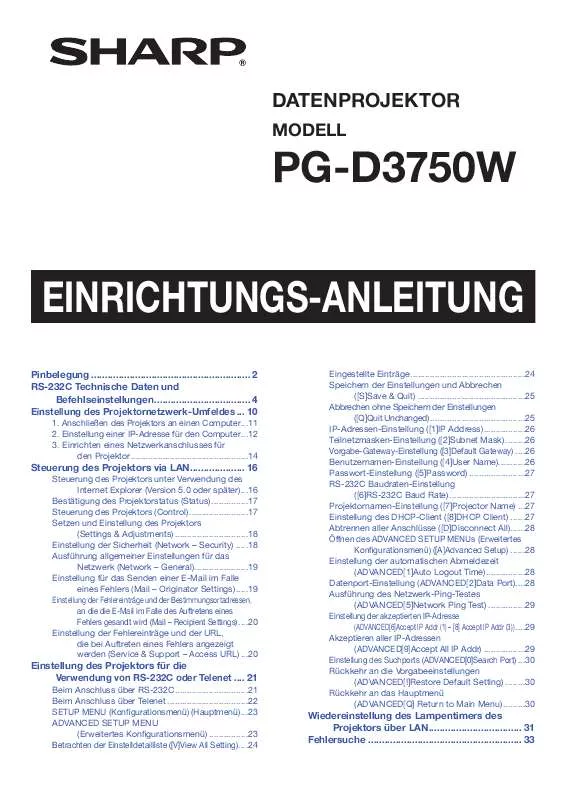
 SHARP PG-D3750W annexe 1 (8120 ko)
SHARP PG-D3750W annexe 1 (8120 ko)
 SHARP PG-D3750W DATASHEET (501 ko)
SHARP PG-D3750W DATASHEET (501 ko)
 SHARP PG-D3750W (8384 ko)
SHARP PG-D3750W (8384 ko)
 SHARP PG-D3750W (2367 ko)
SHARP PG-D3750W (2367 ko)
 SHARP PG-D3750W (8346 ko)
SHARP PG-D3750W (8346 ko)
 SHARP PG-D3750W annexe 2 (2368 ko)
SHARP PG-D3750W annexe 2 (2368 ko)
 SHARP PG-D3750W ANNEXE 4 (35 ko)
SHARP PG-D3750W ANNEXE 4 (35 ko)
 SHARP PG-D3750W annexe 1 (8346 ko)
SHARP PG-D3750W annexe 1 (8346 ko)
 SHARP PG-D3750W SETUP GUIDE (2367 ko)
SHARP PG-D3750W SETUP GUIDE (2367 ko)
 SHARP PG-D3750W SETUP MANUAL (2368 ko)
SHARP PG-D3750W SETUP MANUAL (2368 ko)
