Detaillierte Anleitungen zur Benutzung finden Sie in der Bedienungsanleitung.
[. . . ] · Schützen Sie die Kamera vor extremen Temperaturen und Feuchtigkeit.
Tauchen Sie das Gerät niemals in Wasser ein. Wischen Sie es nur mit einem weichen Tuch ab.
Vorsicht!Datenverlust
· Ziehen Sie, während das Kamera-Programm läuft, nie den KameraStecker aus dem Gerät. Ihr System könnte dadurch abstürzen. [. . . ] 2. Befolgen Sie die Anweisungen auf dem Bildschirm. · Wählen Sie gegebenenfalls während der Hardwareinstallation , , Software automatisch installieren" aus. · Falls eine Meldung zum Windows-Logo-Test erscheint, ignorieren Sie diese und klicken Sie auf , , Fortfahren". 3. Nach abgeschlossener Hardwareerkennung ist die Kamera betriebsbereit und kann mit der Software, die Sie für Video-Chat oder Videoaufnahme benutzen, verwendet werden.
Kamera starten
Hinweis:
Nehmen Sie vor Gebrauch die Linsenabdeckung w von der Kamera.
Sie können die Kamera auf zwei Arten starten: · Drücken Sie die Schnappschuss-Taste q an der Kamera oder · Wählen Sie im Startmenü unter , , PROGRAMME" den Eintrag , , USB PC Camera Plus". Klicken Sie in Aufklappmenü auf , , AMCap". Das Kameraprogramm AMCap wird geöffnet. Nach kurzer Zeit erscheint das Kamerabild. · Richten Sie die Kamera mit dem Schwanenhals r aus.
D
-6-
IB_KH2342_V5877_C_V3
18. 07. 2007
10:16 Uhr
Seite 7
Hinweis:
Halten Sie den USB-Stecker beim Verstellen des Schwanenhalses gut fest, um eine Beschädigung des Steckers zu vermeiden.
Hinweis:
Falls Sie kein Bild erhalten, öffnen Sie die Gerätekonfiguration Ihres Notebooks. Unter , , Bildbearbeitungsgeräte" muss der Eintrag , , USB PC Camera SN9C120" vorhanden sein. Ist dieser Eintrag nicht vorhanden, installieren Sie den Treiber erneut. Außerdem muss im Menü , , Optionen" des Kameraprogramms , , AMCap" der Menüpunkt , , Preview" aktiviert sein.
Schärfe einstellen
· Drehen Sie den Fokusring y an der Linse der Kamera, bis das Bild der Kamera scharf eingestellt ist.
Kamera ausschalten
· Schließen Sie das Kamera-Programm. Die Kamera wird dabei automatisch ausgeschaltet und kann danach aus dem USB-Anschluss Ihres Notebooks gezogen werden. · Setzen Sie nach Gebrauch auch die Linsenabdeckung w wieder auf die Linse t.
-7-
D
IB_KH2342_V5877_C_V3
18. 07. 2007
10:16 Uhr
Seite 8
5. Einstellungen
Im Menü des Kameraprogramms finden Sie alle Einstellmöglichkeiten für die Aufnahmen. Grau dargestellte Einträge und Optionen werden von Ihrer Kamera oder von Ihrem Notebook nicht unterstützt.
Um die Einstellungen aufzurufen, wählen Sie aus der Menüleiste , , Options" und dann den Eintrag , , Video Capture Filter".
Es erscheint das Fenster , , Eigenschaften", in dem Sie folgende Einstellungen vornehmen können:
D
-8-
IB_KH2342_V5877_C_V3
18. 07. 2007
10:16 Uhr
Seite 9
Menü , , Eigenschaften"
Bildsteuerung
Bild spiegeln Spiegelt das Kamerabild Bild kippen Dreht das Kamerabild um 180° Schwaches Licht Steuert das Kamerabild für Aufnahmen bei schwachem Licht aus Außerdem können Sie in diesem Bereich Helligkeit, Kontrast, Gamma, Farbton, Sättigung, Schärfe und die VGA-Schnappschussgröße einstellen.
-9-
D
IB_KH2342_V5877_C_V3
18. 07. 2007
10:16 Uhr
Seite 10
Standard
Zurücksetzen Setzt alle Einstellungen auf die Standardwerte zurück Speichern Speichert die aktuellen Einstellungen Wiederherstellen Stellt die letzten Einstellungen wieder her
Innen/Im Freien
Stellen Sie hier ein, unter welchen Lichtverhältnissen die Kameraaufnahme stattfindet.
Flimmern
Stellen Sie die Aufnahmefrequenz auf 50 Hz oder 60 Hz ein. Diese Einstellung kann bei Bildschirmaufnahmen hilfreich sein.
Zusatzsteuerung
Stellen Sie hier ein, ob das Kamerabild bei Gegenlicht aufgenommen wird oder in Schwarzweiß (S/W-Modus) aufgenommen werden soll.
Zusatz LED Modus
Diese Funktion ist nicht verfügbar.
Automodus-Steuerung
Wenn Sie den Haken unter , , Auto" entfernen, können Sie die USB-Bandbreite, den Belichtungswert und den Weißabgleich manuell einstellen.
D
- 10 -
IB_KH2342_V5877_C_V3
18. 07. 2007
10:16 Uhr
Seite 11
Menü , , Effekte"
Effekt
Stellen Sie hier einen Effekt für das Kamerabild ein.
Rahmen
Wählen Sie einen Rahmen aus, mit dem das Kamerabild versehen werden soll.
Benutzerdef. Rahmen
Hier können Sie eine eigene Rahmendatei im Grafikformat Bitmap (. bmp) für das Kamerabild auswählen. Wenn Sie die ausgewählten Effekte und Rahmen wieder entfernen wollen, wählen Sie die Option , , Kein Effekt&Rahmen" aus.
- 11 -
D
IB_KH2342_V5877_C_V3
18. 07. 2007
10:16 Uhr
Seite 12
Menü Zoom
Aktivieren Sie den Haken im Feld , , Zoom aktivieren", um den manuellen Zoom einzuschalten. Ziehen Sie nun den Schieber zwischen , , Vergrößern" und , , Verkleinern", um das Bild zu vergrößern bzw. Hinweis
Um die verschiedenen Größen einzustellen, müssen Sie zunächst im Menü , , Options/ Video Capture Pin" die Auflösung auf 640x480 Pixel einstellen.
D
- 12 -
IB_KH2342_V5877_C_V3
18. 07. 2007
10:16 Uhr
Seite 13
Einstellungen über das Taskleisten-Symbol vornehmen
Sie können die wesentlichen Einstellungen auch über das ProgrammSymbol in der Taskleiste aktivieren. Klicken Sie dazu mit der rechten Maustaste auf das Kamerasymbol in der Taskleiste.
Open Property Page
Hierüber können Sie das Menü , , Eigenschaften" öffnen.
Special Effect
Hier können Sie die Effekte vom Menü , , Eigenschaften" direkt auswählen.
Snap Shot
Hier stellen Sie die Schnappschussgröße ein. Hinweis
Um die verschiedenen Größen einzustellen, müssen Sie zunächst im Menü , , Options/ Video Capture Pin" die Auflösung auf 640x480 Pixel einstellen.
- 13 -
D
IB_KH2342_V5877_C_V3
18. 07. 2007
10:16 Uhr
Seite 14
Zoom
Hier stellen Sie die Zoomfunktion direkt ein.
Exit
Schließt das Taskleisten-Menü.
6. [. . . ] Das Gerät muss transportsicher verpackt und die RMA-Nummer direkt ersichtlich sein. Einsendungen ohne RMA-Nummer können nicht bearbeitet werden. Hinweis:
Die Garantieleistung gilt nur für Material- oder Fabrikationsfehler. Die Garantieleistung gilt nicht · für Verschleißteile · für Beschädigungen an zerbrechlichen Teilen wie Schaltern oder Akkus.
Das Produkt ist lediglich für den privaten und nicht für den gewerblichen Gebrauch bestimmt. [. . . ]

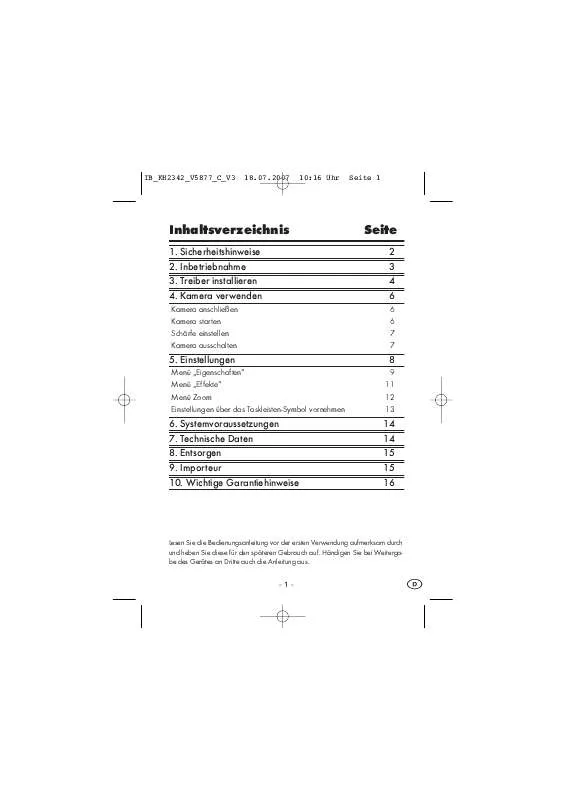
 SILVERCREST KH 2342 MOBILE WEBCAM (281 ko)
SILVERCREST KH 2342 MOBILE WEBCAM (281 ko)
