Bedienungsanleitung ZOOM R16AI
DieBedienungsAnleitung bietet einen gemeinschaftlich betriebenen Tausch-, Speicher- und Suchdienst für Handbücher für den Gebrauch von Hardware und Software: Benutzerhandbücher, Bedienungsanleitungen, Schnellstartanweisungen, Technische Datenblätter… VERGESSEN SIE NICHT DIE BEDIENUNGSANLEITUNG VOR DEM KAUF ZU LESEN!!!
Falls dieses Dokument mit den von Ihnen gesuchten Bedienungsanleitungen, Handbüchern, Ausstattungen und Form übereinstimmt, laden Sie es jetzt herunter. Lastmanuals ermöglicht Ihnen einen schnellen und einfachen Zugang zum ZOOM R16AI Benutzerhandbuch Wir hoffen die ZOOM R16AI Bedienungsanleitung ist hilfreich für Sie.
DieBedienungsAnleitung-Hilfe zum Download von ZOOM R16AI.
Sie können sich auch noch diese Handbücher, die sich auf Ihr Produkt beziehen, herunterladen:
Handbuch Zusammenfassung: Gebrauchsanweisung ZOOM R16AI
Detaillierte Anleitungen zur Benutzung finden Sie in der Bedienungsanleitung.
[. . . ] BEDIENUNGSANLEITUNG AUDIO-INTERFACE
© ZOOM Corporation Dieses Handbuch darf weder in Teilen noch als Ganzes in irgendeiner Form reproduziert werden.
Inhaltsverzeichnis
Bedienungsanleitung Audio-Interface
Inhaltsverzeichnis Audio-Interface und Controller-Oberfläche································································ 3 Cubase LE 4 installieren und einrichten
Überblick über die Installation von Cubase LE 4· ···············································································5 · R16 Audio-Interface Systemumgebung······························································································6 Audio-Interface-Modus: Verbindungen herstellen und trennen··························································7
Controller-Oberfläche: Funktionen
Funktionen im Betrieb als Controller-Oberfläche················································································9 Bedienung der Fader-Sektion··········································································································· 11 Funktionstasten einrichten················································································································13
Kurzübersicht über die Funktionen der Controller-Oberfläche································ 14 Aufnahme mit Cubase LE 4
Erzeugen eines neuen Projekts········································································································15 Erzeugen eines neuen Audio-Tracks· ·······························································································1 6 · Anschluss eines Instruments ··········································································································· 17 Anpassen des Aufnahmepegels ······································································································18 Aufnahme·········································································································································19 Überprüfen der Aufnahme (Wiedergabe)··························································································19
Kurzanleitung: Import von Audiodaten in Cubase LE 4
Import über Drag & Drop··················································································································21 Einsatz des Befehls „Import“············································································································23
Der Mixer im Audio-Interface-Modus
Lautstärke, Reverb Send und Pan····································································································25 Stereo Link·······································································································································25 · [BALANCE]·······································································································································25 Stimmgerät ······································································································································26
1
Bedienungsanleitung Audio-Interface
Effekte im Audio-Interface-Modus
Insert-Effekt····································································································································· 27 Send-/Return-Effekt (Reverb) ········································································································· 27
Patches verwenden
Patch-Funktionen·····························································································································28 Patch zurücksetzen (Werkseinstellung)· ···························································································28 ·
Controller-Oberfläche für andere DAWs einrichten
Logic 7/8···········································································································································29 SONAR 7/8·······································································································································30 LIVE 6/7············································································································································31 Digital Performer 5/6· ·······················································································································32 ·
2
Audio-Interface und Controller-Oberfläche
In diesem Abschnitt wird beschrieben, wie Sie die Funktionen des R16 Audio-Interface sowie der Controller-Oberfläche einrichten und mit der auf Ihrem Computer installierten DAWSoftware verwenden können. Bedienungsanleitung Audio-Interface
Funktionen von Audio-Interface und Controller-Oberfläche
[INPUT 1-8] jacks Guitars and other musical instruments, internal stereo mic
[PHONES] jack Playback device like headphones or an audio system
[OUTPUT] jacks Stereo system, speakers with built-in amplifiers, etc.
R16
Windows/Mac
DAW software
USB Cable
Cubase LE 4, etc. Audio driver
Audio-Interface
Die unterschiedlichen Ein- bzw. Ausgangsbuchsen des R16 können als Hi-SpeedUSB (USB 2. 0) Audio-Interface mit 8 Ins und 2 Outs sowie einer Auflösung von bis zu 24-bit/96 kHz genutzt werden. [. . . ] Um den Pegel einzustellen, bewegen Sie nicht den Fader in Cubase LE 4, sondern regeln den das Gain am R16 nach.
11 Überprüfen Sie die Anzeige im Transportfeld.
Falls das Transportfeld nicht angezeigt wird, wählen Sie im Menü „Transport“ den Eintrag „Transport Panel“ aus.
ANMERKUNG
• Bei gedrückter Monitor-Taste werden das Signal des R16 und das vom Computer kommende Signal gleichzeitig über den R16 ausgegeben, was zu einem Flanger-ähnlichen Effekt führen kann. Wenn Sie nur das Monitor-Signal abhören und dabei den Aufnahmepegel einstellen möchten, bringen Sie den [DIRECT/DAW BALANCE]-Drehregler in die Stellung DIRECT. • Im oben dargestellten Beispiel wird auf der Pegelanzeige das von Cubase LE 4 bearbeitete Signal angezeigt. Daher können zwischen dem Spielen eines Tons und dem Ausschlag der Pegelanzeige geringe Verzögerungen auftreten: Dieses Verhalten ist normal.
18
Aufnahme mit Cubase LE 4
Bedienungsanleitung Audio-Interface
Aufnahme
Überprüfen der Aufnahme (Wiedergabe)
12 Klicken Sie im Transportfeld auf die Record-Taste.
Stopp-Taste Aufnahme-Taste
1
Ziehen Sie den Master-ChannelFader nach unten.
Die Aufnahme beginnt.
Wenn Sie jetzt ein Instrument spielen, wird in Echtzeit die entsprechende Wellenform im Projektfenster erstellt. Um die Aufnahme zu beenden, drücken Sie im Transportfeld die Stopp-Taste.
2
Springen Sie mithilfe der Tasten des Transportfelds zum Anfang des Projekts.
|< Zum Anfang des Projekts springen
3
Klicken Sie im Transportfeld auf die Play-Taste, um die Wiedergabe zu starten.
Play-Taste
19
Bedienungsanleitung Audio-Interface
4
Ziehen Sie den Master-ChannelFader auf den gewünschten Wiedergabepegel.
Tipps zur Leistungsverbesserung
Wenn Sie Cubase LE 4 verwenden, kann es vorkommen, dass die Anwendung langsam reagiert bzw. Fehlermeldungen wie „cannot synchronize with USB audio interface“ (Synchronisierung mit USB-Audio-Interface nicht möglich) anzeigt. Mit folgenden Maßnahmen können Sie die Leistung verbessern.
➊ Beenden Sie andere aktive Programme.
Achten Sie darauf, dass nicht zu viele Hintergrundprozesse laufen.
➋ Verringern Sie die Anzahl der Plug-Ins in Cubase LE 4 (Effekte, VST-Plug-Ins)
Eine zu hohe Anzahl aktiver Plug-Ins kann den Computer verlangsamen. Zusätzlich können Sie die Anzahl der gleichzeitig aktiven Wiedergabe-Tracks reduzieren.
➌ Verwenden Sie das R16-Netzteil
Wenn Geräte über den USB-Bus mit Strom versorgt werden, kann dies die Leistung des Computers negativ beeinflussen. Versuchen Sie es einmal mit dem R16-Netzteil. Sollten Unterbrechungen bei der Audio-Wiedergabe vorkommen, erhöhen Sie bitte die Größe des Audio-Puffers im Menü Device Setup>VST Audio System. Weitere Informationen finden Sie in der Installationsanleitung unter Schritt 5.
HINWEIS
Wenn Sie nach der Aufnahme die Play-Taste drücken und nichts hören, überprüfen Sie die USBVerbindung (siehe Schritt 6 weiter oben). Überprüfen Sie außerdem, ob sich der Regler [DIRECT/DAW BALANCE] in der Mittelposition befindet.
Wenn das Programm und der Computer insgesamt sehr langsam reagieren, sollten Sie die Verbindung zwischen R16 und dem Computer trennen sowie Cubase LE 4 beenden, dann das R16 wieder anschließen und Cubase LE 4 neu starten.
20
Kurzanleitung: Import von Audiodaten in Cubase LE 4
Um Audiodaten als Wave-Dateien in Cubase LE 4 Audio-Tracks zu importieren, können Sie den R16 über USB an den Computer anschließen und als Kartenlesegerät konfigurieren. Bedienungsanleitung Audio-Interface
Import über Drag & Drop
5 6
Starten Sie Cubase LE 4.
1 2 3 4
Verbinden Sie das R16 über ein USB-Kabel mit dem Computer.
Öffnen Sie das Projekt, in das Sie die Audio-Dateien importieren möchten.
Drücken Sie die Taste [USB]. Wählen Sie >CARD
USB >CARD READER
READER.
Menü umschalten
Drücken Sie [Enter]. Bestätigen Sie die Eingabe.
CARD READER Enter?
Drücken Sie [Enter].
Greifen Sie vom Computer aus auf das R16 zu.
7
Öffnen Sie auf Ihrem Computer die R16-SD-Karte und wechseln Sie in den Audio-Ordner des Projekts, aus dem Sie Audio-Dateien importieren möchten.
21
Bedienungsanleitung Audio-Interface
8
Wählen Sie im Audio-Ordner die gewünschte(n) Datei(en) aus und ziehen Sie sie per Drag-and-Drop in das Projektfenster von Cubase LE 4.
1 Aktivieren Sie in diesem Fenster 0 das Markierungsfeld „Copy Files to
Working Directory“ und klicken auf die Taste „OK“.
Die Audiodaten werden in CubaseLE 4-Tracks geladen.
Beim Kopieren per Drag-and-Drop werden Sie gefragt, wie Cubase LE 4 mit der/den Datei(en) verfahren soll.
9
Wählen Sie als Import-Methode entweder „Different Tracks“ (Kanäle aufteilen) oder „One Track“ (Import in eine einzige Spur).
In der Regel sollten Sie „Different Tracks“ wählen, damit für jede Datei ein eigener Track erzeugt wird. Die Dateien werden im Projektfenster vertikal angeordnet. Wenn Sie als Import-Methode „One Track“ auswählen, wird ein einzelner Track angelegt, und die Audio-Dateien sind horizontal angeordnet. Wenn Sie Audio-Dateien per Drag-and-Drop auf existierende Tracks bewegen, werden sie auf diese Tracks platziert.
HINWEIS
· Sie können das USB-Kabel auch bei eingeschaltetem Computer bzw. · Wenn Sie das R16 in ausgeschaltetem Zustand anschließen, kann es über den USB-Bus mit Strom versorgt werden. · Die Projekt-Daten werden im Stammverzeichnis der SD-Karte in Ordnern gespeichert, die nach folgendem Schema benannt sind: „PROJxxx“ (xxx=Projektnummer). Audiodaten werden als WAVDateien im AUDIO-Ordner des jeweiligen „PROJxxx“Ordners gespeichert. · Master- und Stereospuren sind Stereo-WAV-Dateien. [. . . ] Weitere Informationen hierzu finden Sie in der Dokumentation Ihrer Logic-Version.
4
Wählen Sie das Symbol „Mackie Control“ aus. Wählen Sie dann links aus den Pulldown-Menüs für „Out Port“ und „Input“ jeweils den Eintrag „ZOOM R16“.
29
Bedienungsanleitung Audio-Interface
SONAR 7/8
Controller-Oberfläche einrichten Einrichten der Funktionstasten
1
Wählen Sie Im Menü „Option“ den Eintrag „controller/surface menu“, um den Auswahldialog „controller/surface“ aufzurufen.
Wenn hier bereits ein Eintrag für Controller/Bedienoberfläche angezeigt wird, klicken Sie auf die Schaltfläche „Delete“, um diesen Eintrag zu entfernen.
1 2 3
Wählen Sie den Eintrag „Option key bind“, um den „Key bind“Dialog aufzurufen. Klicken Sie unter „Setup“ auf die Schaltfläche „Search for the key“. Wählen Sie die Funktion aus, die Sie einer der Tasten F1-F5 zuweisen möchten und drücken Sie dann diese Taste auf dem R16.
Die oben beschriebenen Vorgehensweisen beziehen sich auf Sonar 7. [. . . ]
HAFTUNGSAUSSCHLUSS FÜR DEN DOWNLOAD VON GEBRAUCHSANLEITUNG ZOOM R16AI DieBedienungsAnleitung bietet einen gemeinschaftlich betriebenen Tausch-, Speicher- und Suchdienst für Handbücher für den Gebrauch von Hardware und Software: Benutzerhandbücher, Bedienungsanleitungen, Schnellstartanweisungen, Technische Datenblätter…

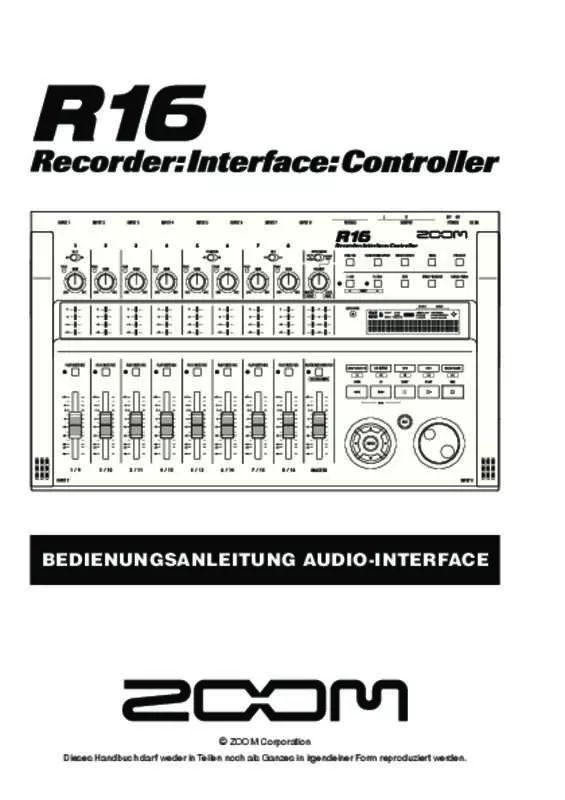
 ZOOM R16AI (7201 ko)
ZOOM R16AI (7201 ko)
